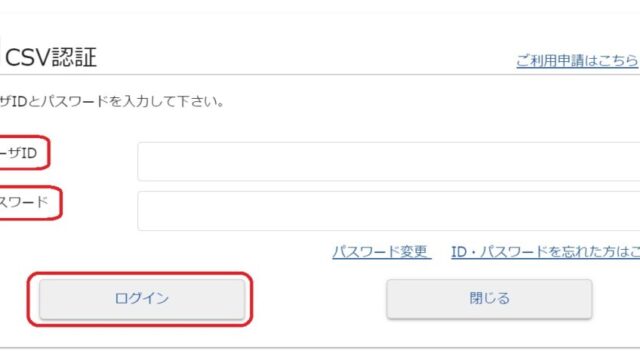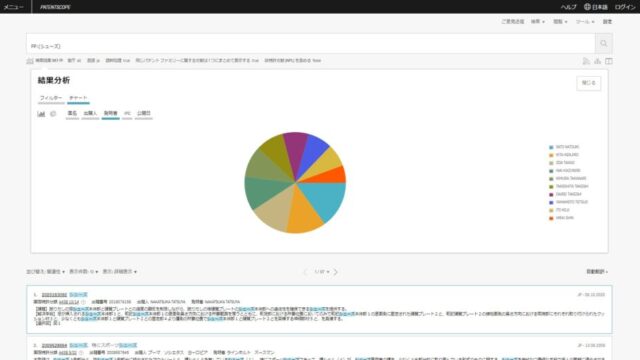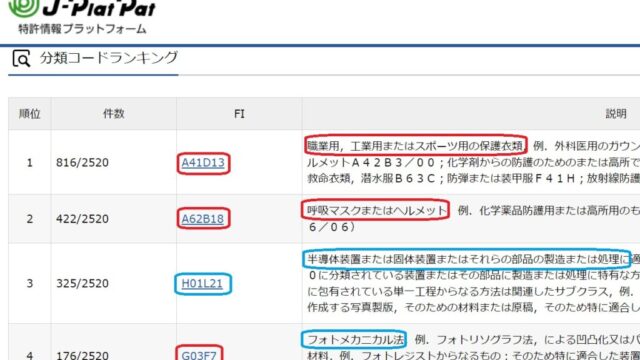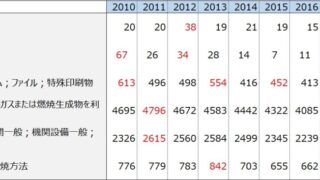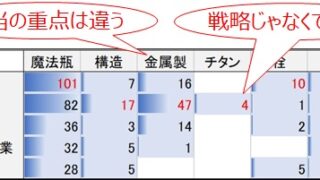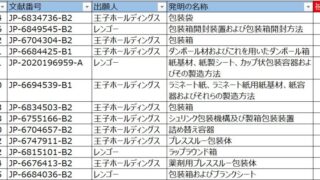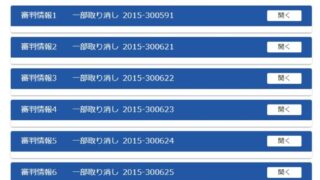特許を無料で検索する方法は幾つかありますが、今回は「Google Patents」について。
Google Patentsの概要
Google Patentsは、普通のGoogle検索と同じように、図のような検索窓を使うことができます。
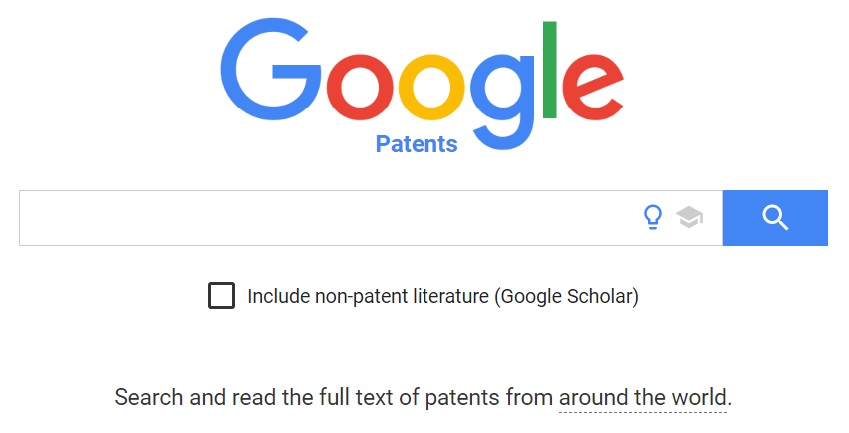
適当にキーワードや特許番号を入れると、下図のような検索結果が表示されます。
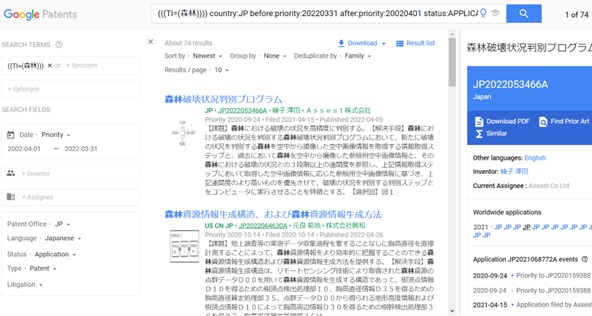
特許検索に慣れている人なら、これを適当に触っていけば、だいたい使い方が分かるかと思います。
Google Patentsの主な機能
Google Patentsの機能については、詳しく解説したサイトが多くありますし、このGoogle Patents自体のヘルプだけでも、ある程度は理解できるかと思います。以下、主な機能を6つくらいに分けて簡単に解説します。
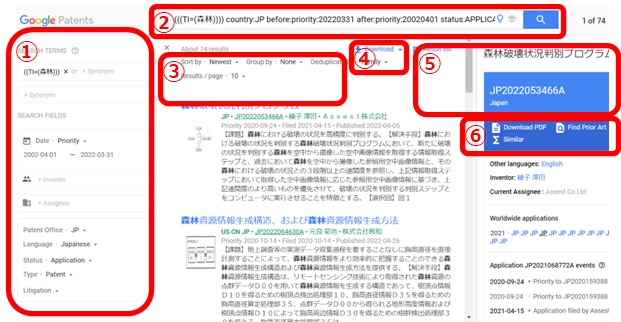
検索フィールド
画面左側に、キーワードや年月日や出願人など、特許検索するためのフィールドが表示されます。
画面に表示されている各種フィールドだけでなく、タイトル(TI)、要約(AB)、クレーム(CL)なども使用できますし、また、ワイルドカード(*、$、#)や近傍検索(NEAR、WITH、SAME)など、意外と柔軟な検索が可能です。
詳しくは、画面左上の「Search Terms」の右にある「?」マークをクリックすると、細かな説明が表示されるので、そちらをご参照ください。
検索式
上記の検索フィールドに入力した内容は、上部の検索窓に検索式として自動的に反映されます。
これを見るだけでも、どのようなコマンドをどのように使えるか、理解できるかと思われます。
検索結果表示
検索結果が下部に列挙されますが、その表示方法について、以下のように選択することができます。
- ソート順(古い順、新しい順、関連順)
- グルーピング(特許分類)
- 重複排除(ファミリー毎、公報毎)
- 一覧表示数(10、25、50、100件毎)
ダウンロード
画面右上の「Download」をクリックすると、CSV形式やXLSX形式など、検索結果をいくつかのフォーマットでダウンロードすることができます。
文献表示
画面右上の「Side-by-Side」をクリックすると、画面右側に選択している文献の詳細が表示されます。検索結果を内容を確認しながら閲覧するのに便利です。
なお、「Download PDF」をクリックすれば、その文献をPDFファイルでダウンロードすることも可能です。
先行文献
選択した文献の「Find Prior Art」をクリックすると、その文献に関する先行文献を表示してくれます。
検索式が上部の検索窓に表示されます。これを見ると、適当にキーワードをピックアップして掛け合わせ、出願日(優先日)より以前の文献を検索するようです。
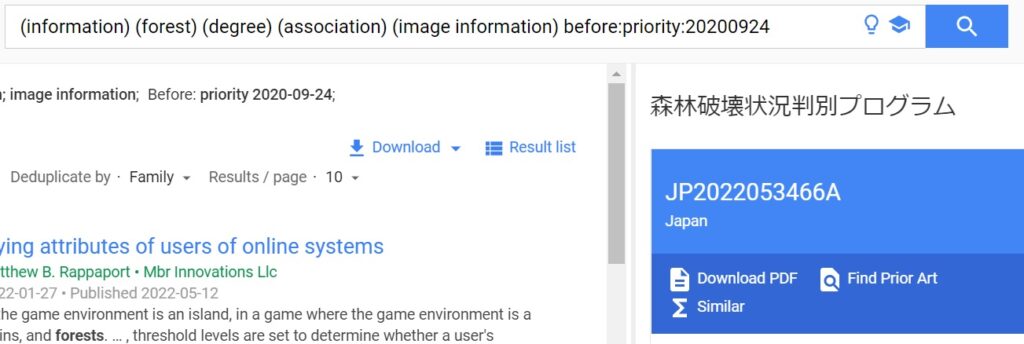
類似文献
選択した文献の「Similar」をクリックすると、その文献の類似文献を表示してくれます。
これも検索式が上部の検索窓に表示されます。「~patent」というコマンドと、文献番号により探索するという形のようです。
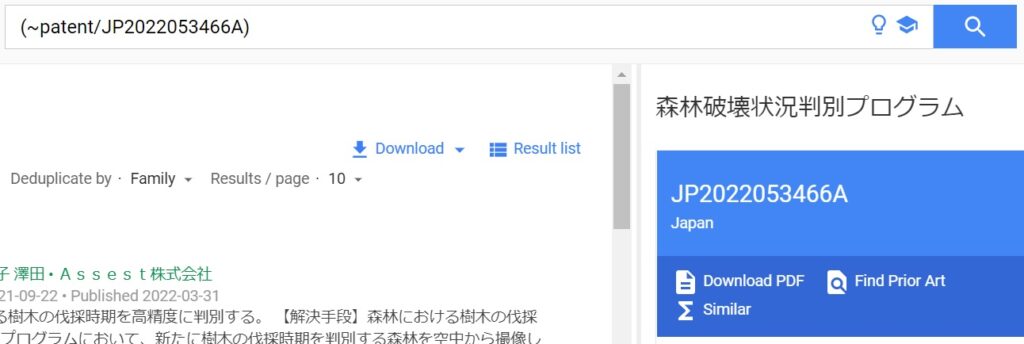
Google Patentsも日々進化しているようです。筆者も昔は特許文献へのリンクという使い方しかしていませんでしたが、とても便利になりました。ますますの進化を期待したいところですね。