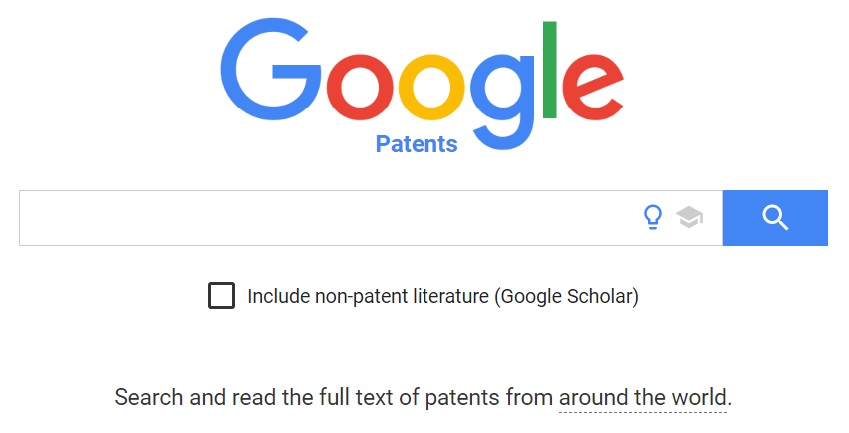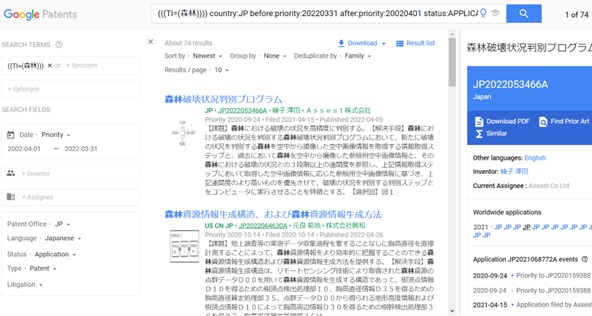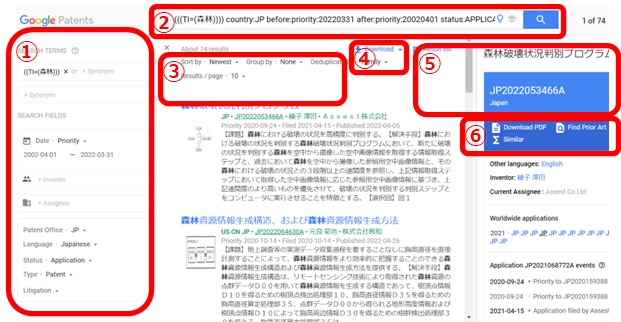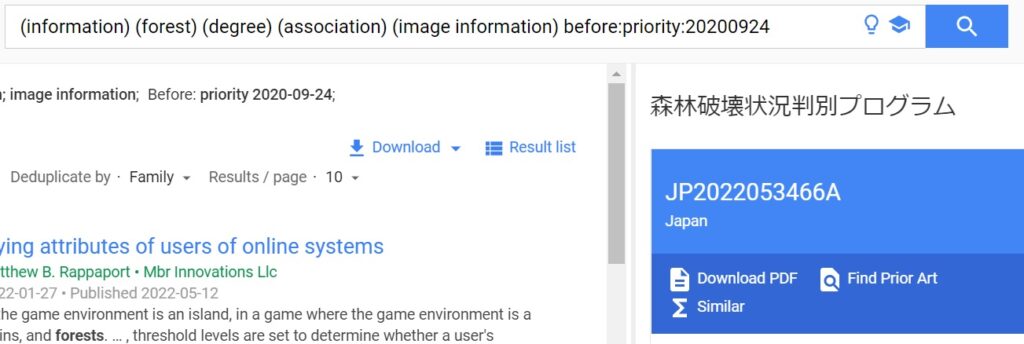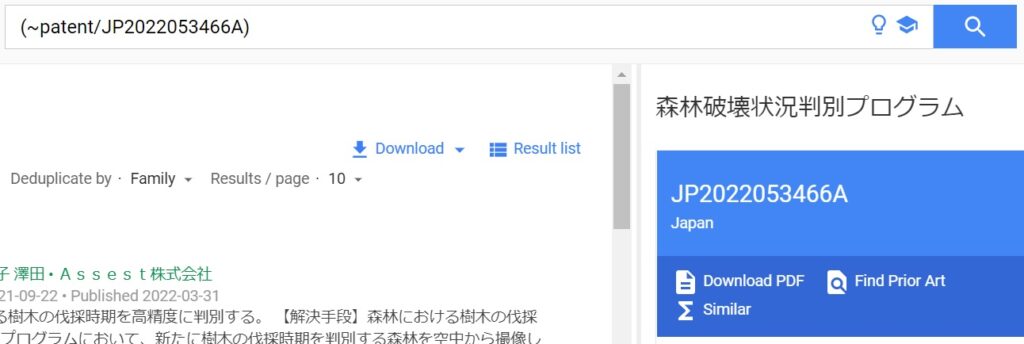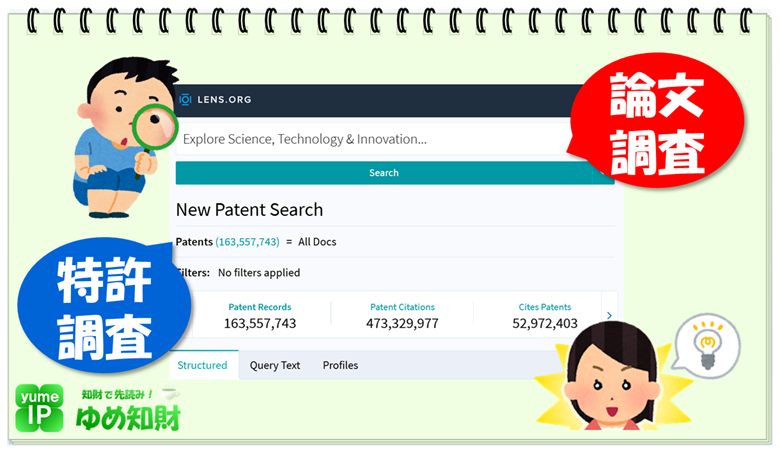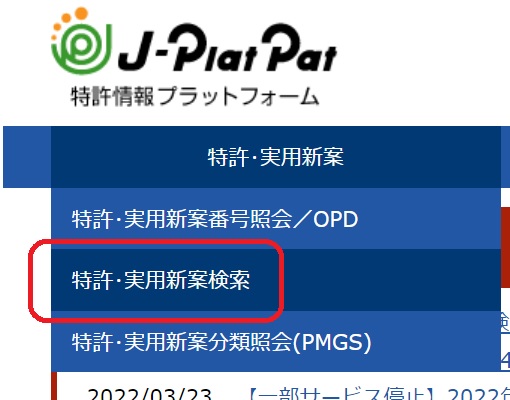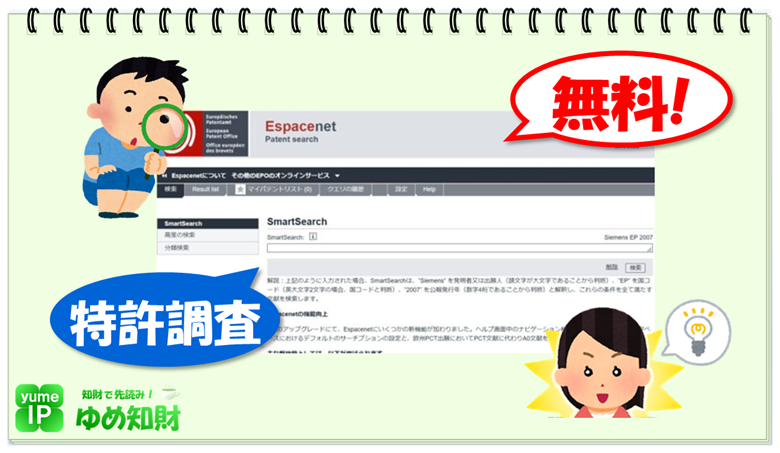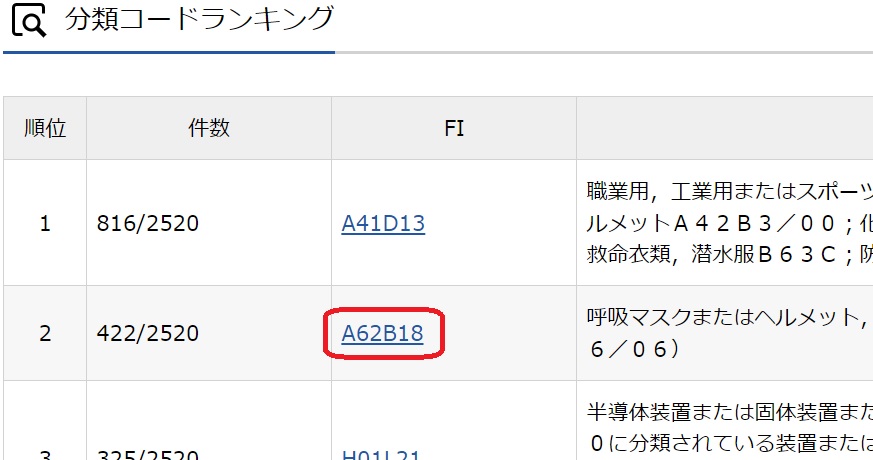特許を無料でググろう!「Google Patents」
特許を無料で調べるにも、やはり、”定番”のGoogleは外せませんよね。
今回、Googleが提供する特許検索システム「Google Patents」をご紹介します。

「Google Patents」とは?
Google Patentsは、普通のGoogle検索と同じように、下図のような検索窓を使います。
ここに、適当なキーワードや特許番号を入れると、下図のような結果が表示されます。
特許を調べるのに慣れている人ならば、ちょっと触っていれば、だいたい使い方が分かってくるかと思います。
Google Patentsの機能をご紹介!
Google Patentsの機能は豊富ですが、ここでは下図の通り、6つに分けて簡単に解説しますね。
①検索フィールド
図①の領域にあるフィールドを使えば、キーワード、年月日、出願人、発明者などから調べることができます。
タイトル(TI)、要約(AB)、クレーム(CL)なども使えるし、ワイルドカード(*、$、#)や近傍検索(NEAR、WITH、SAME)なども可能、無料なのに、かなりの機能が搭載されています。
もっと詳しく知りたければ、画面左上の「Search Terms」の横ある「?」マークをクリックしてみてください。細かい説明が並んでます。
②検索式
図②の領域にある検索窓には、図①で入力した検索条件が、自動的に検索式のフォーマットになって表示されます。
特許検索に不慣れな人は無視しても構いませんが、特許検索が得意であれば、この検索窓に検索式を直接入力できます。
また、自動生成した検索式を見るだけでも、どんなコマンドをどう使えばよいか、勉強にもなりますから、お時間があればお薦めです。
③検索結果
図③の領域には、ヒットした検索結果の表示について、以下のように選ぶことができます。
- Sort by: ソート順(古い順、新しい順、関連順)
- Group by: グルーピング(特許分類で)
- Deduplicate by: 重複を排除(ファミリー毎、公報毎)
- Results / page: 一覧での表示数(10、25、50、100件毎)
④ダウンロード
Google Patentsの検索結果は、いくつかのフォーマットでダウンロードできます。
図④の領域にある「Download」をクリックすれば、CSV形式やXLSX形式など、幾つかの形式を選べます。
⑤文献表示
図⑤の領域にある「Side-by-Side」をクリックすると、画面右サイドに、選択している文献の詳細が表示されます。
左サイドで検索結果のリストを見ながら、右サイドでその内容をひとつずつ確認していくのに便利です。
また、「Download PDF」をクリックすれば、その文献をPDF形式でダウンロードも可能です。
⑥先行文献
図⑥の領域で、「Find Prior Art」をクリックすると、先行文献を一覧表示してくれます。
そのクリックと同時に、検索窓には検索式が自動表示されます。どうやら、その特許から適当なキーワードを自動的に抽出しているようです。
⑥類似文献
同じく図⑥の領域から、「Similar」をクリックすると、その特許に内容が似ている文献が一覧表示されます。
同じく検索式が自動表示されます。「~patent」というコマンドと文献番号の組合せになります。
日々進化するGoogle Patents
Google Patentsは日々進化しています。
以前は筆者も、特許文献へリンクを貼るくらいの使い方でしたが、とても便利になりました。ますますの進化を期待したいですね。
今回ご紹介した内容もすぐに古くなるかも。使用するときは、みなさんで最新の内容を確認してくださいね。
Views: 762