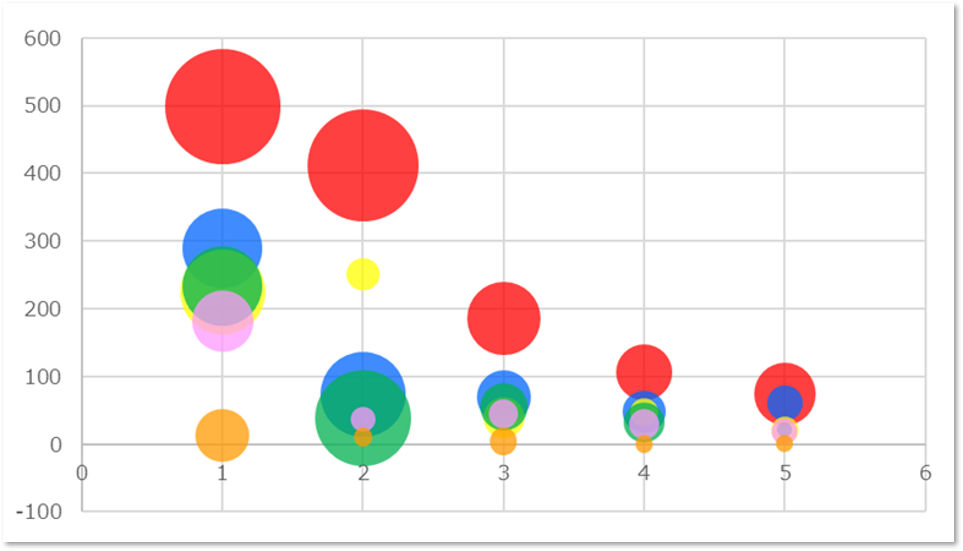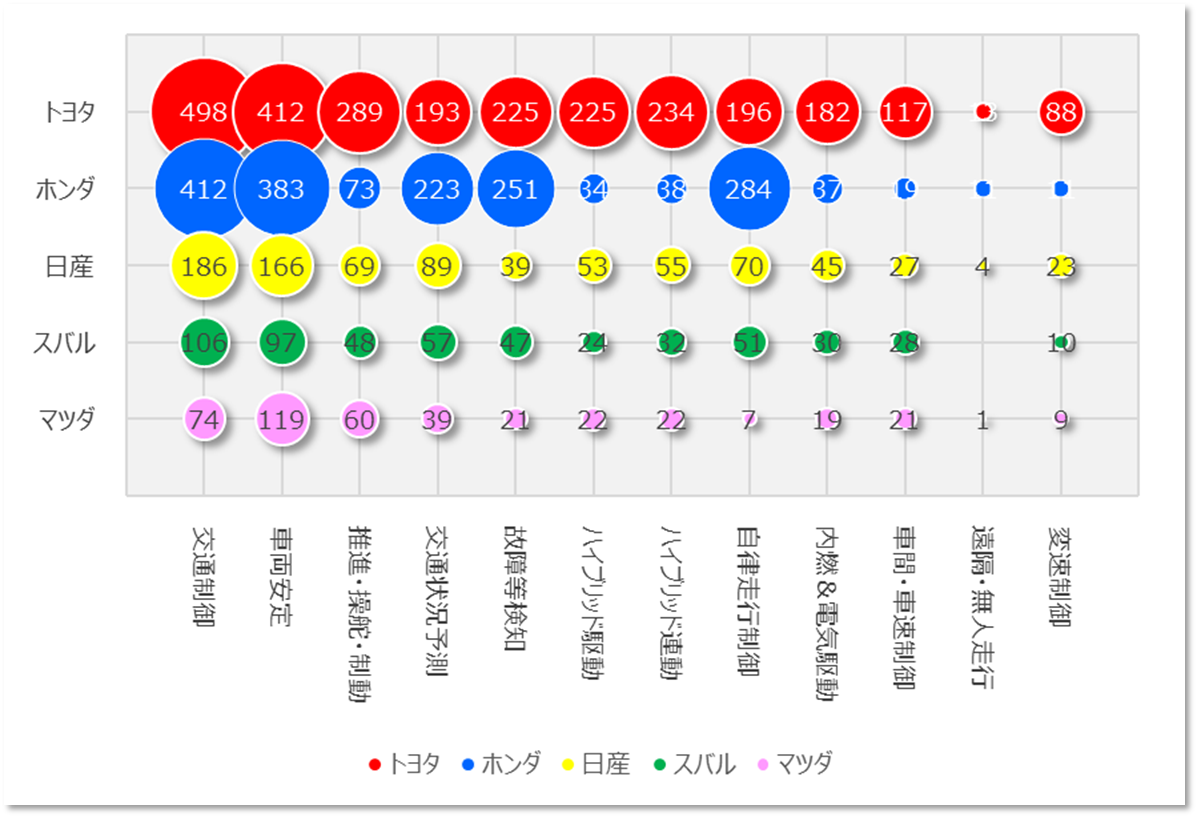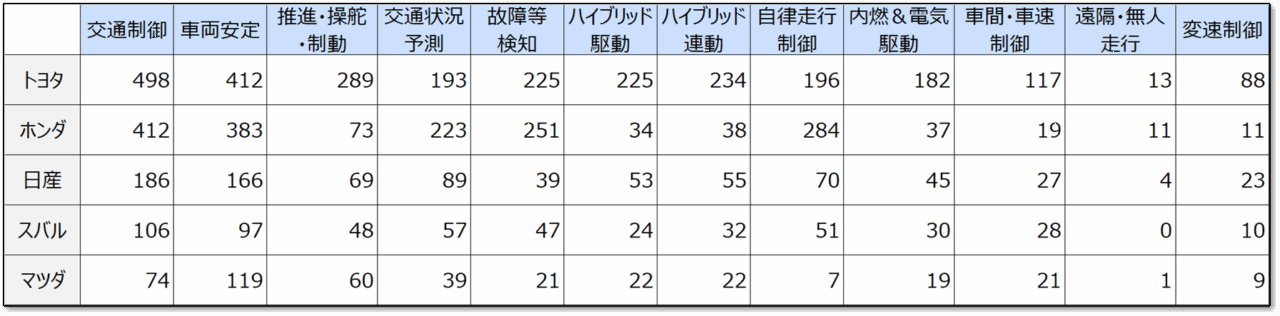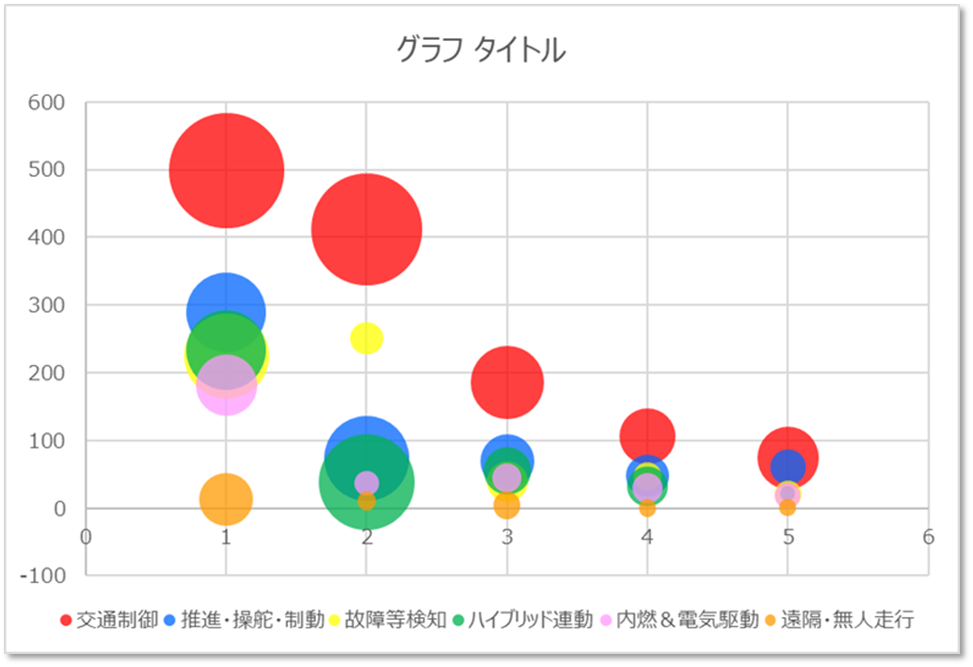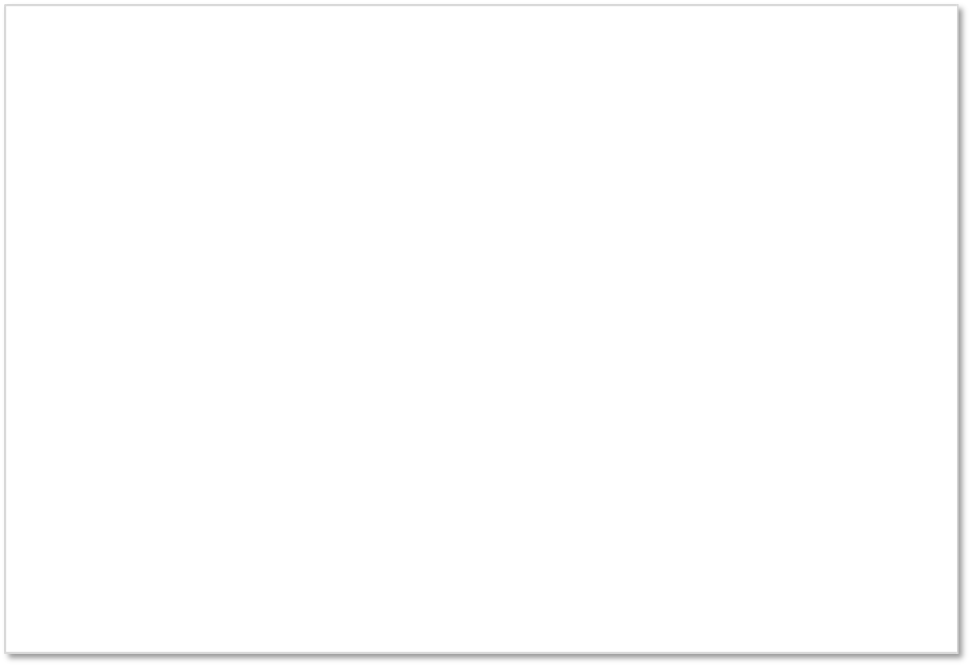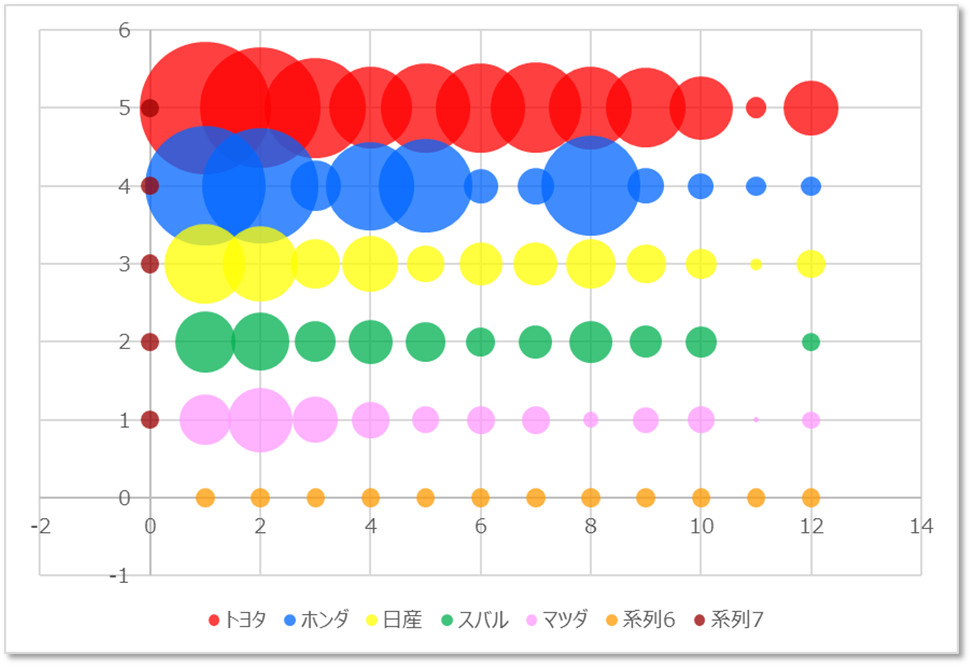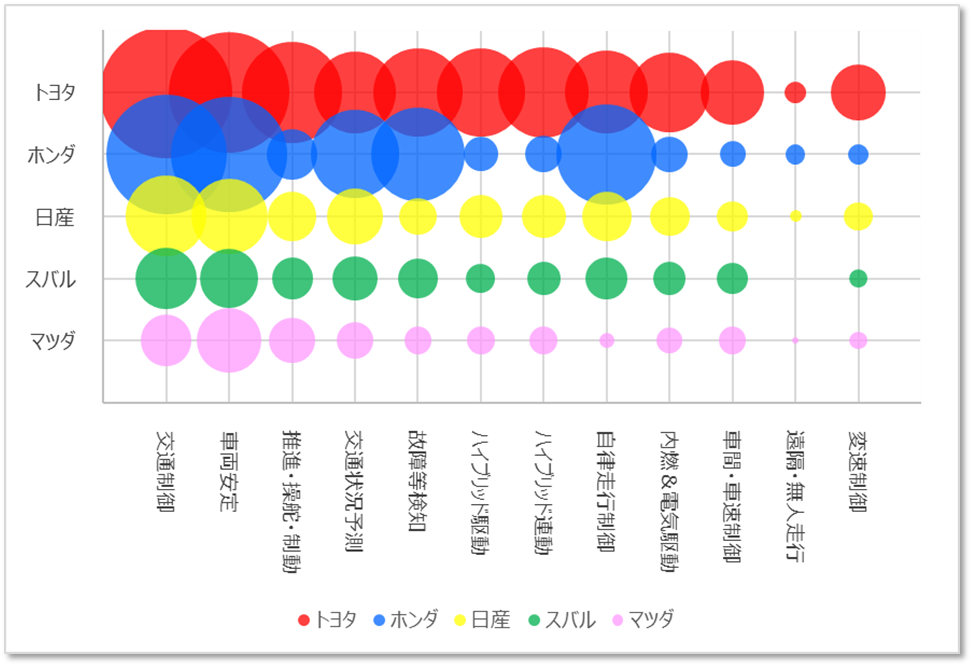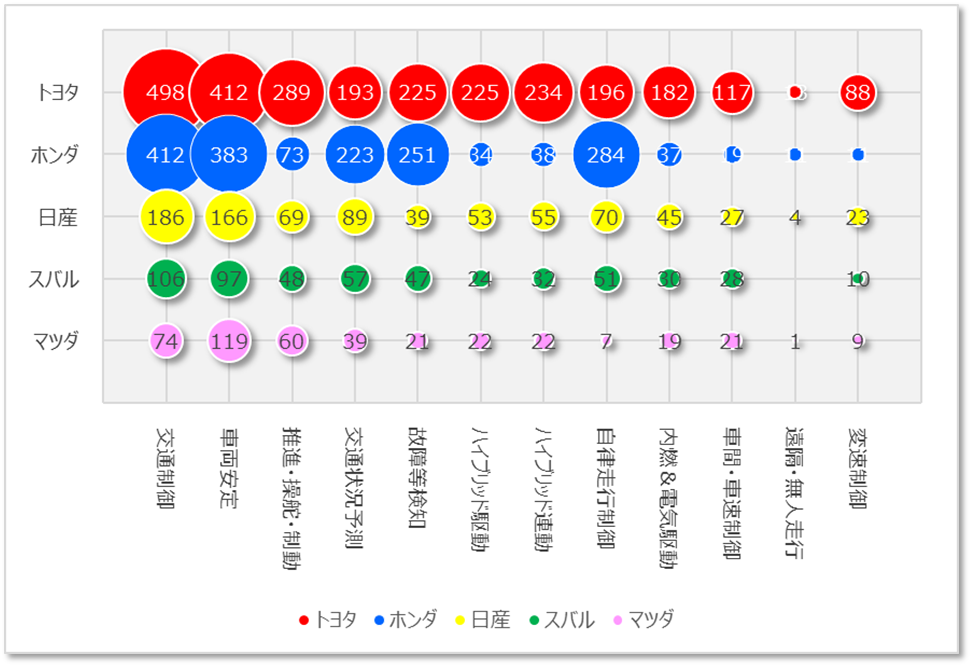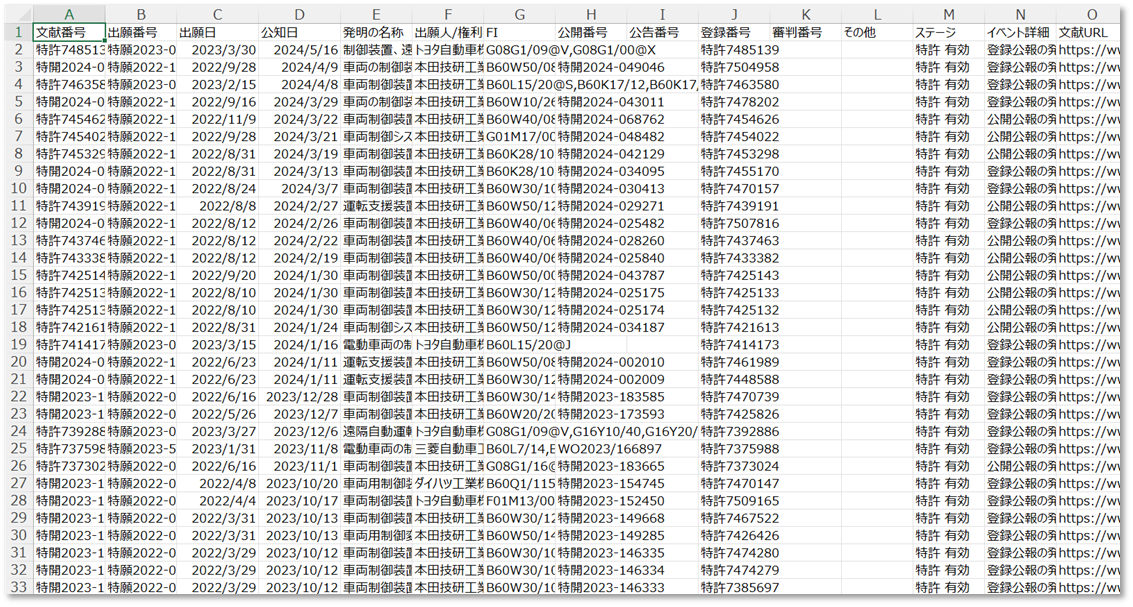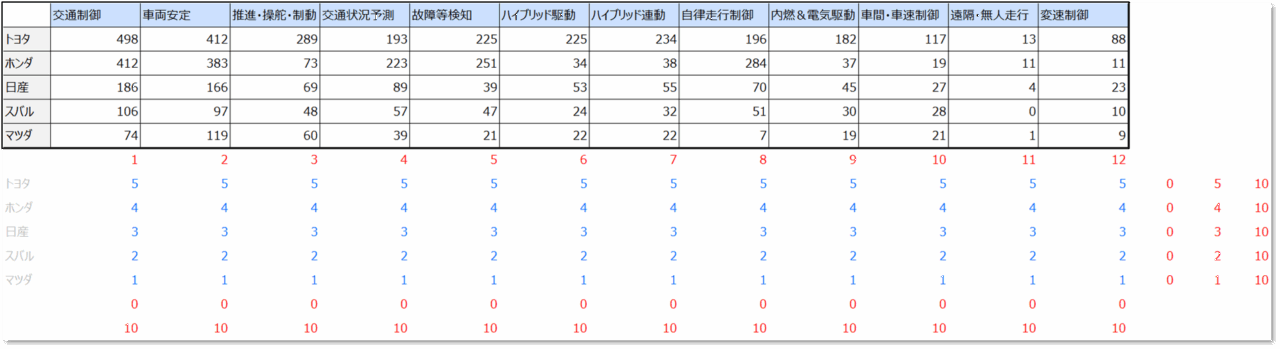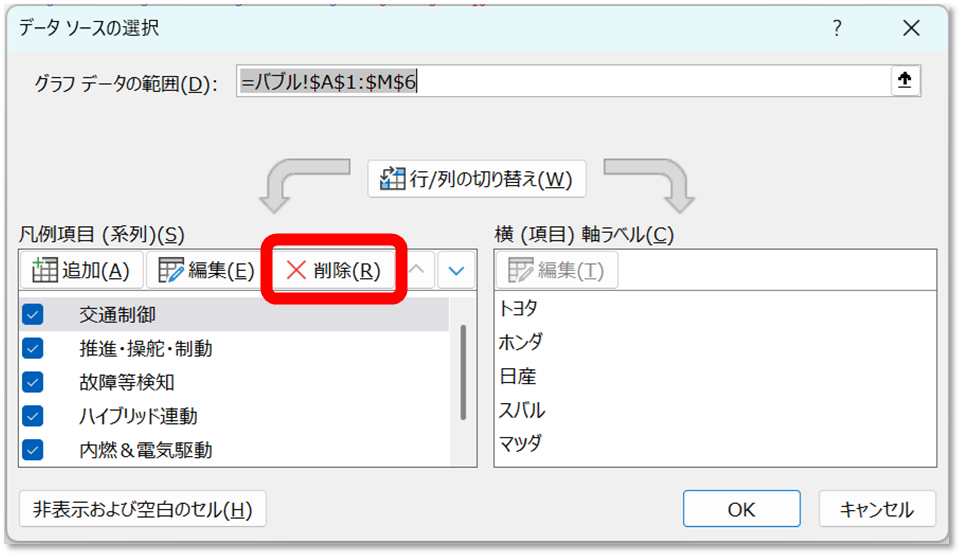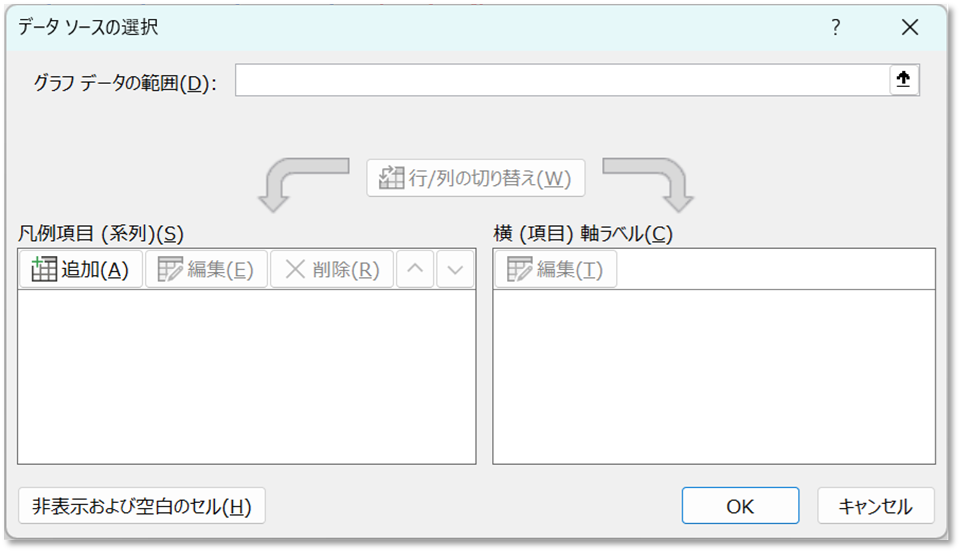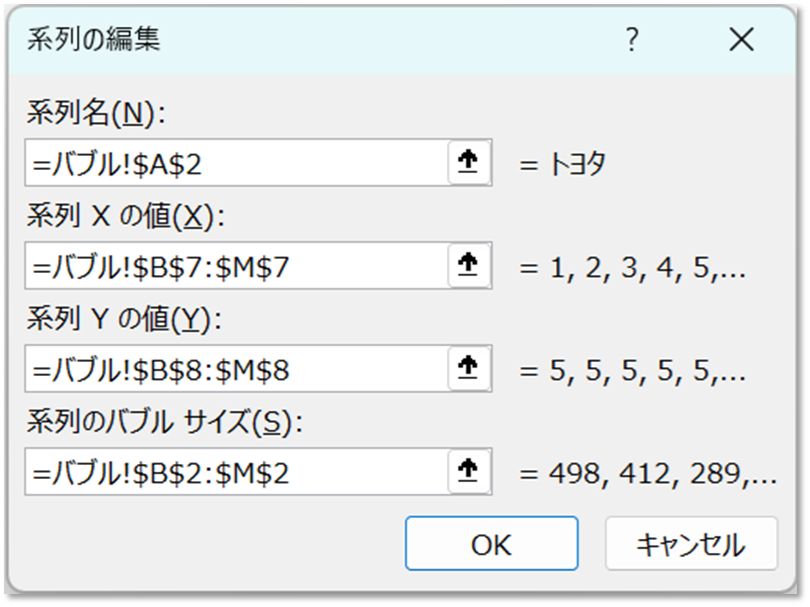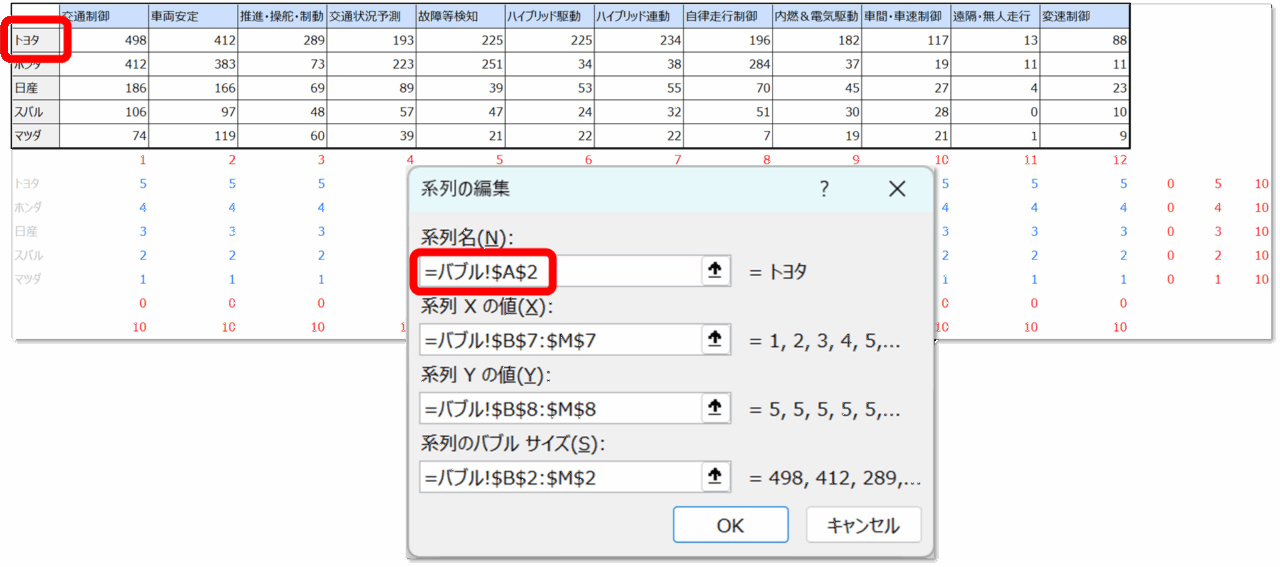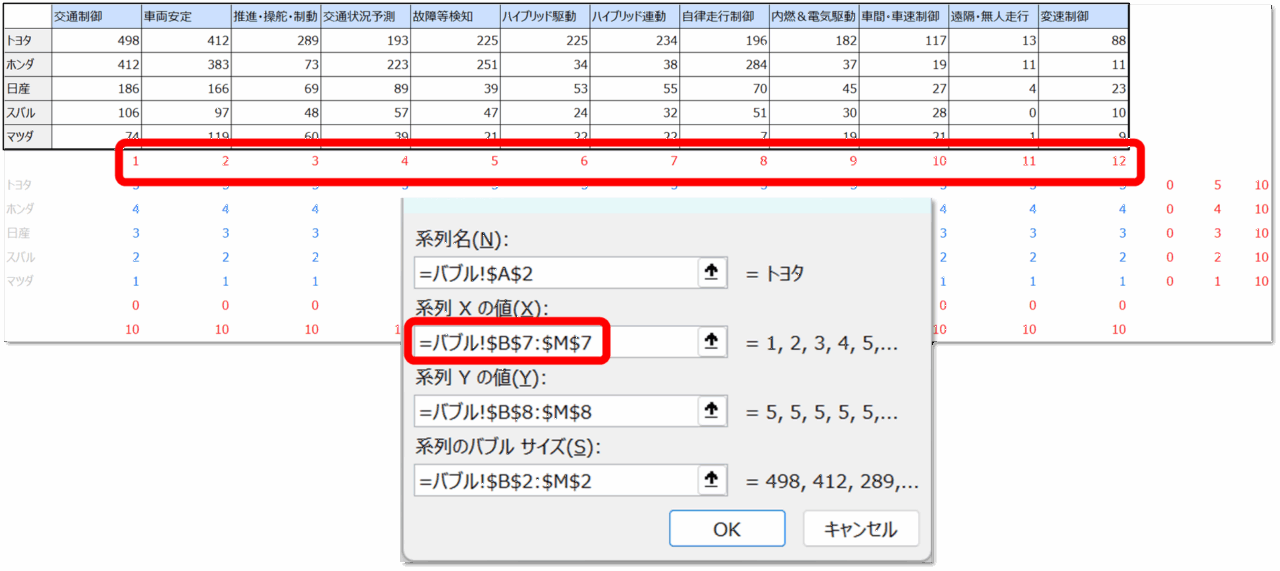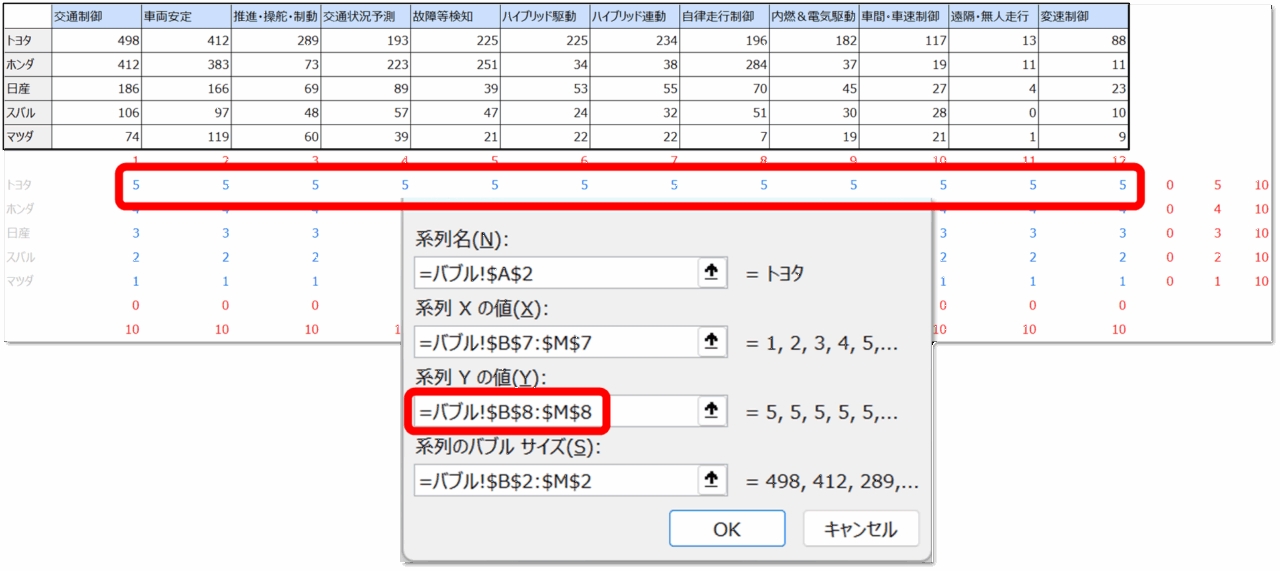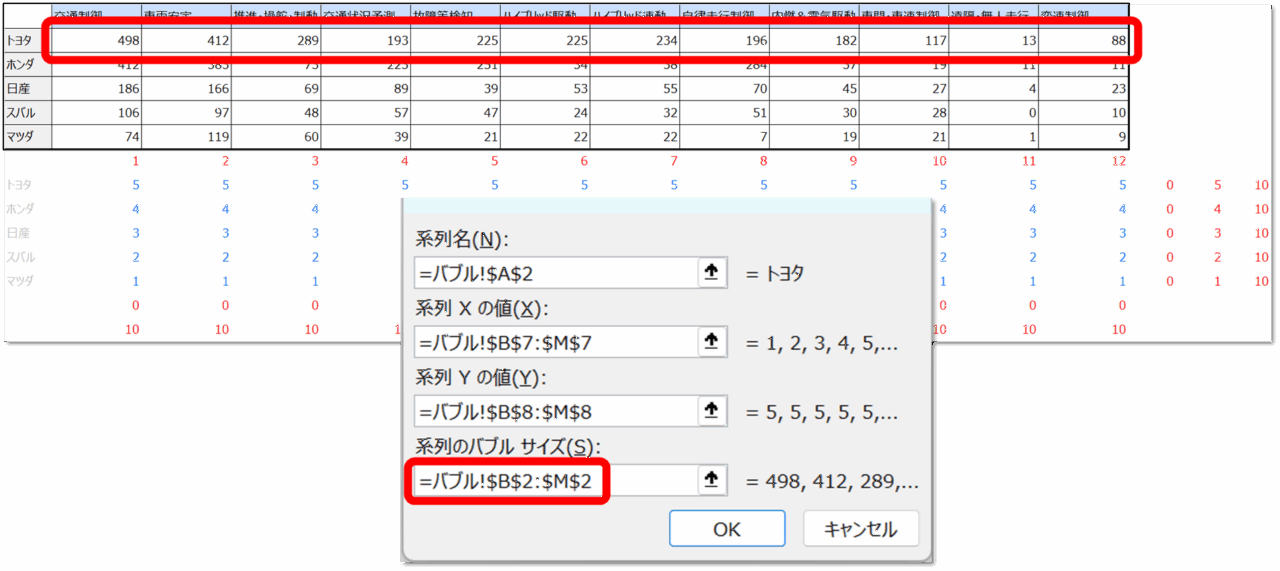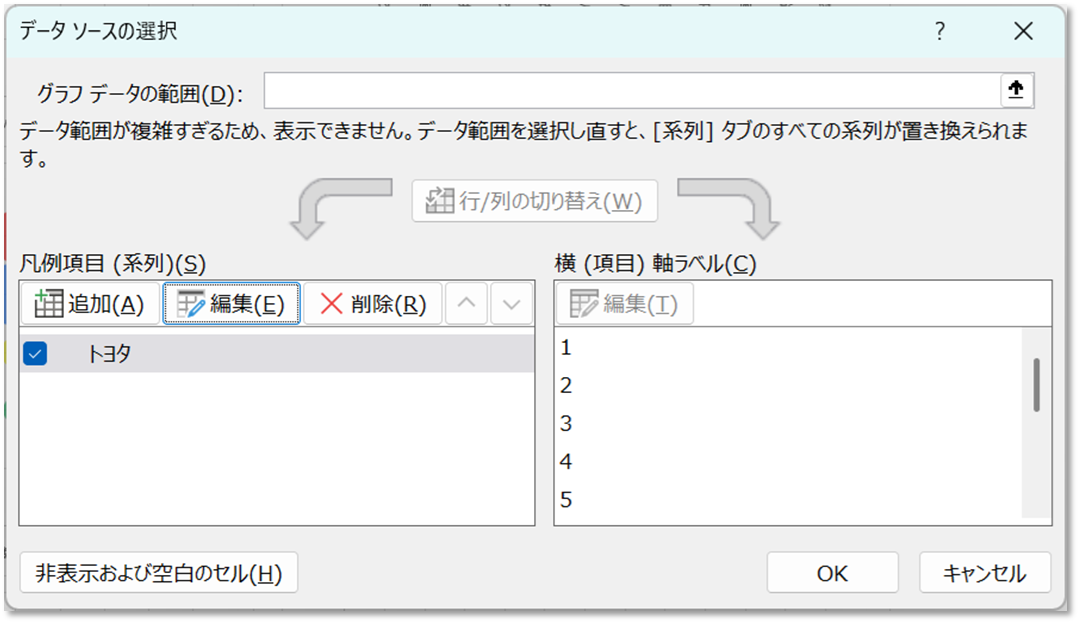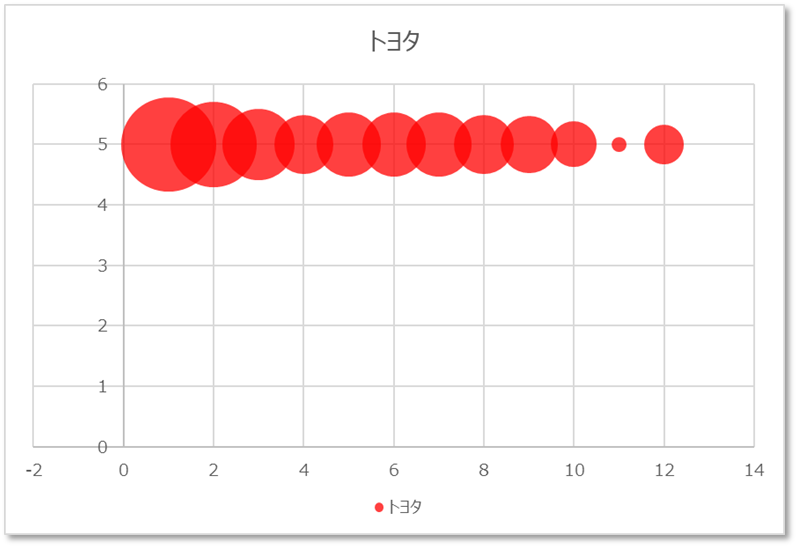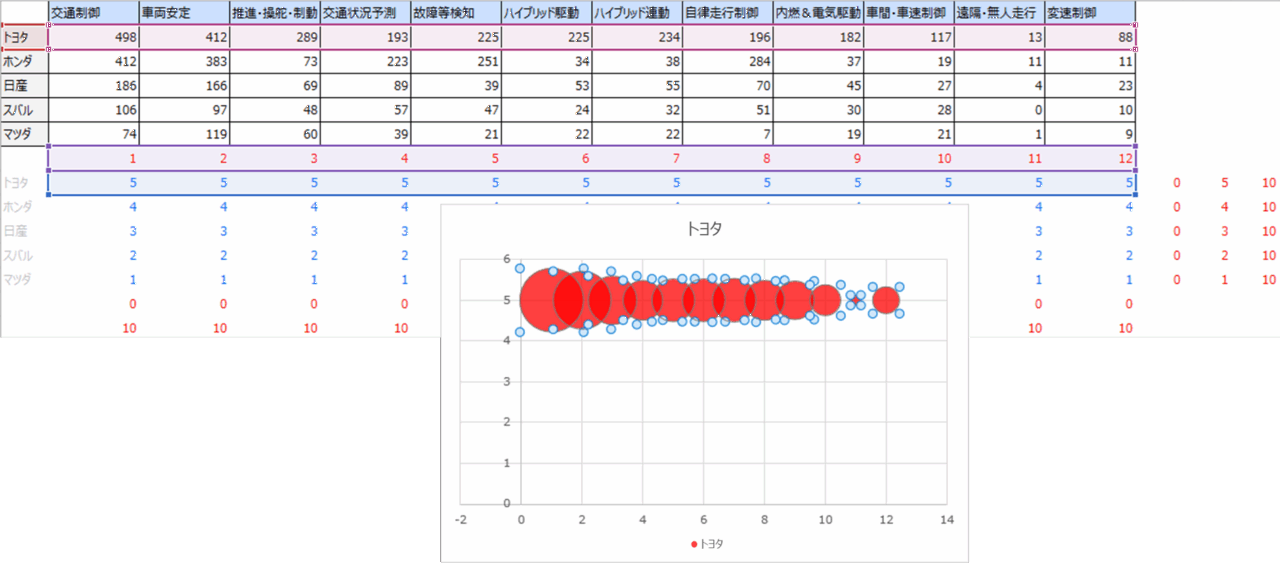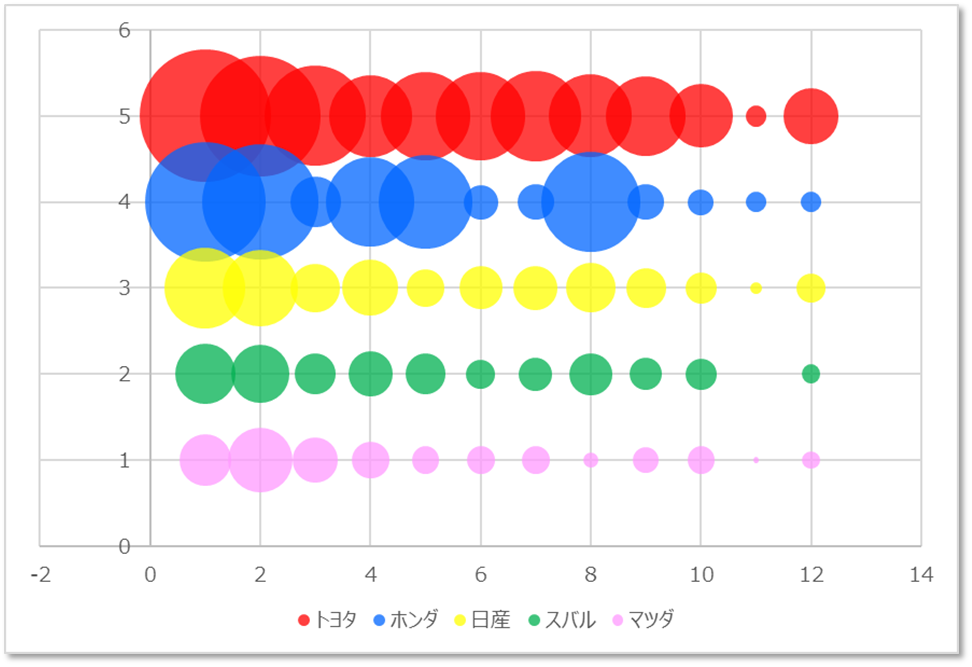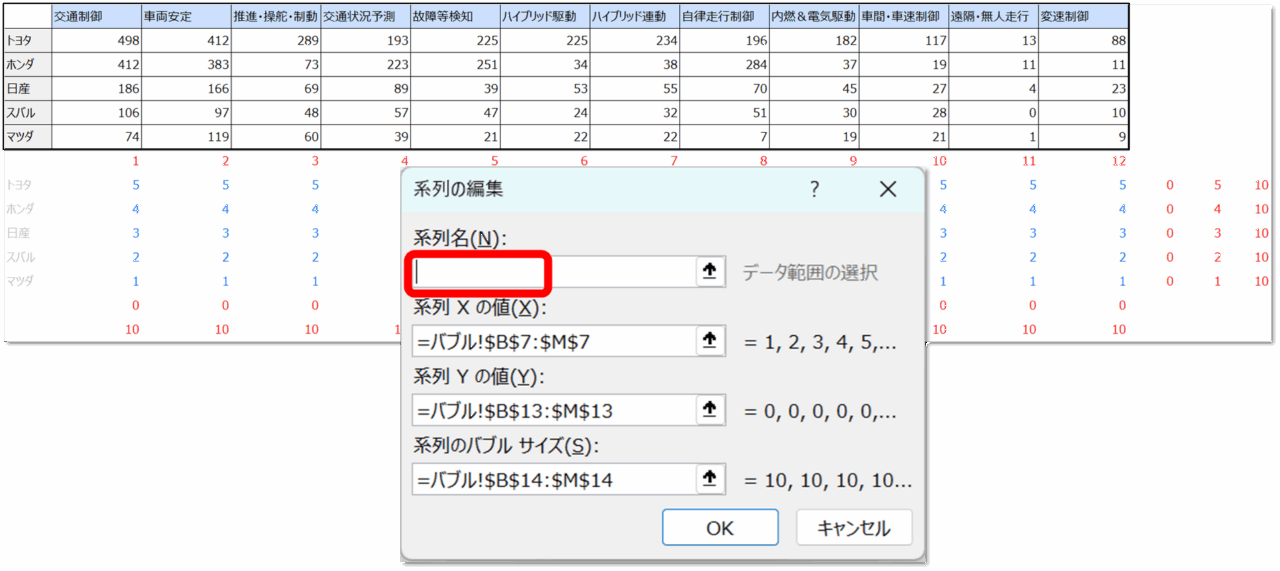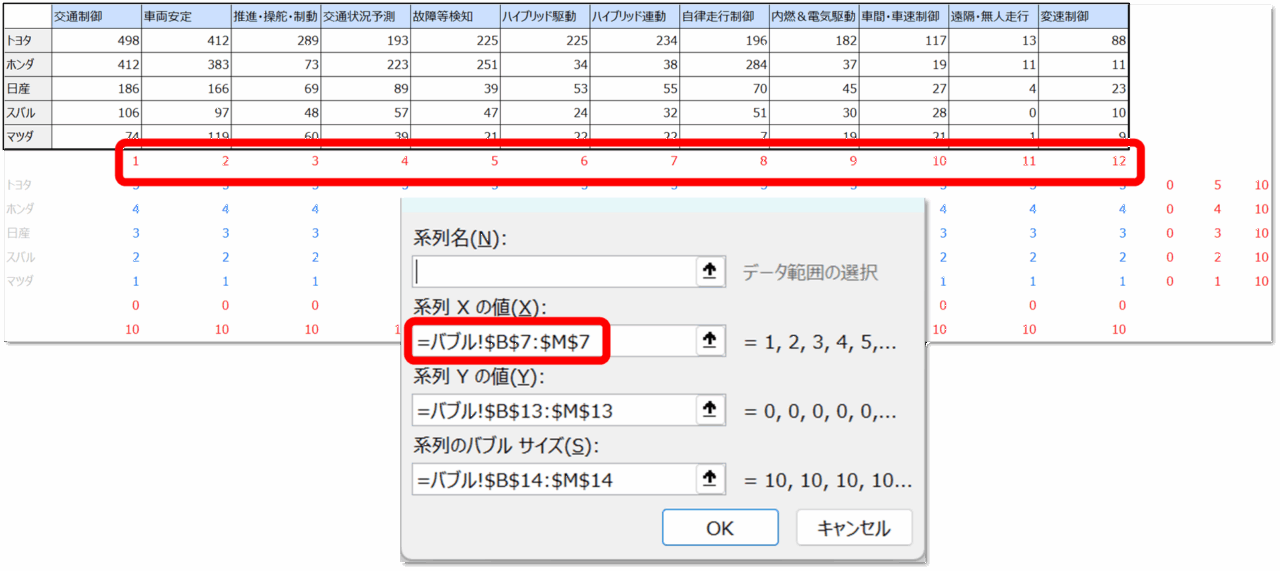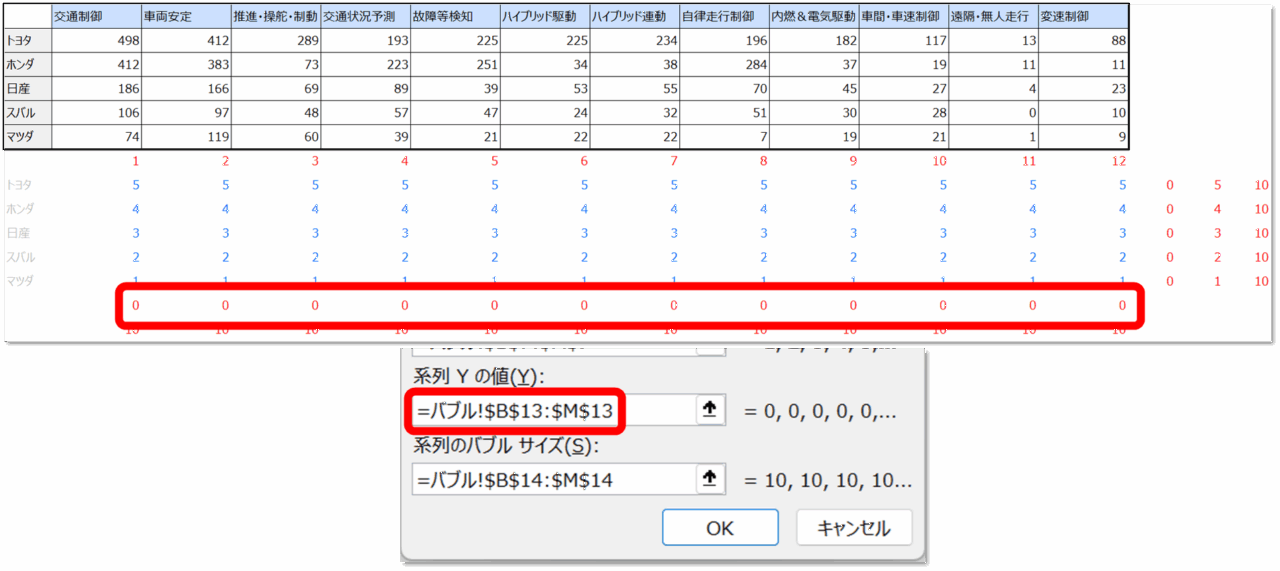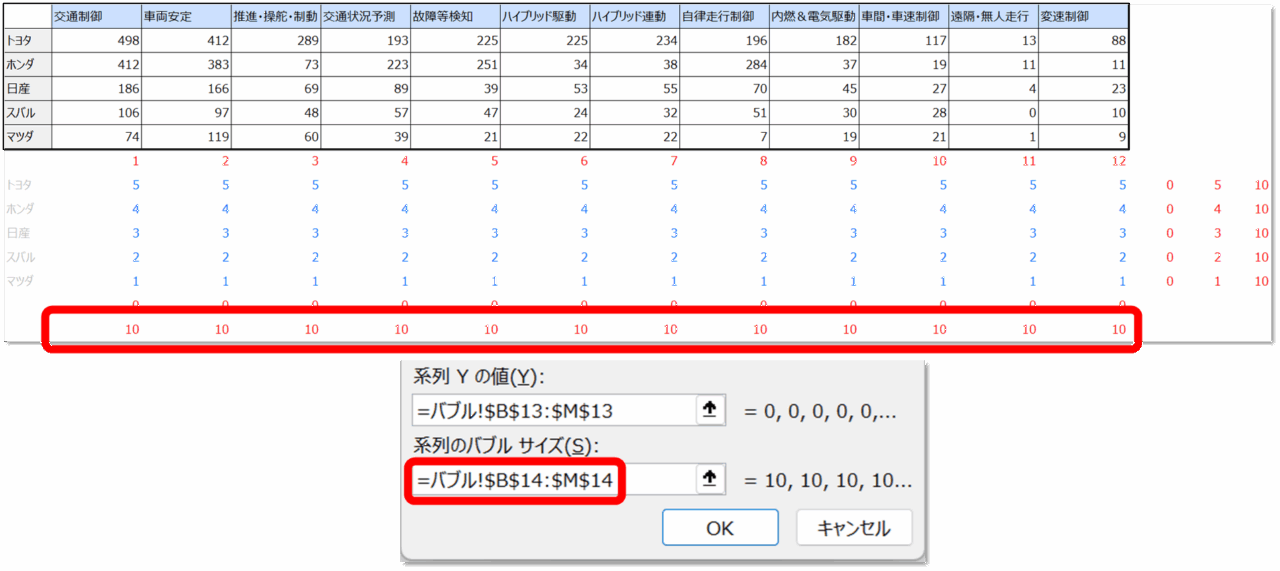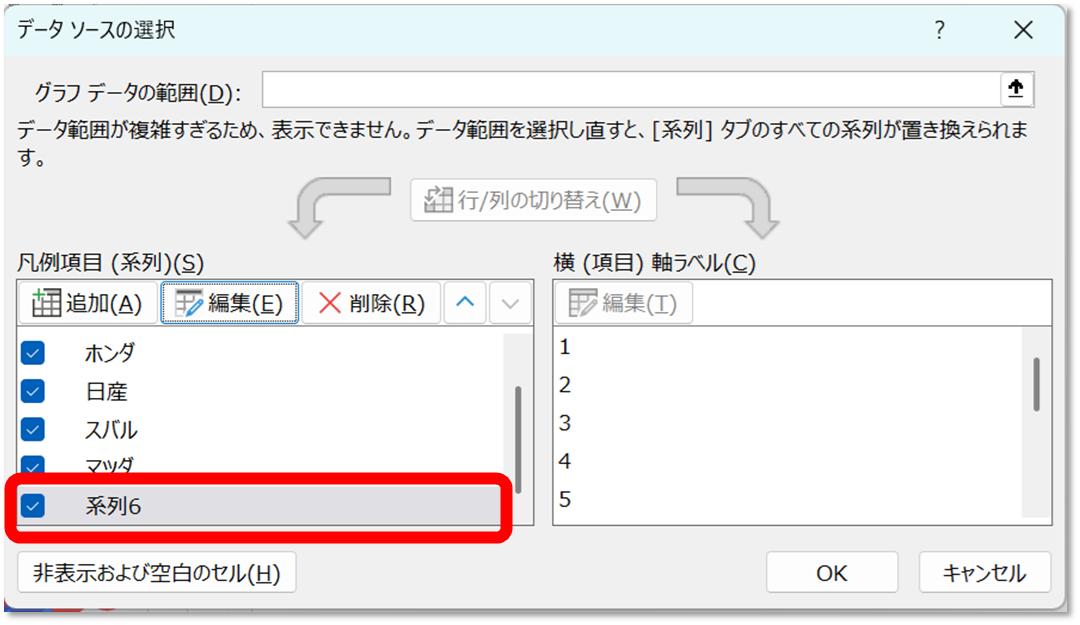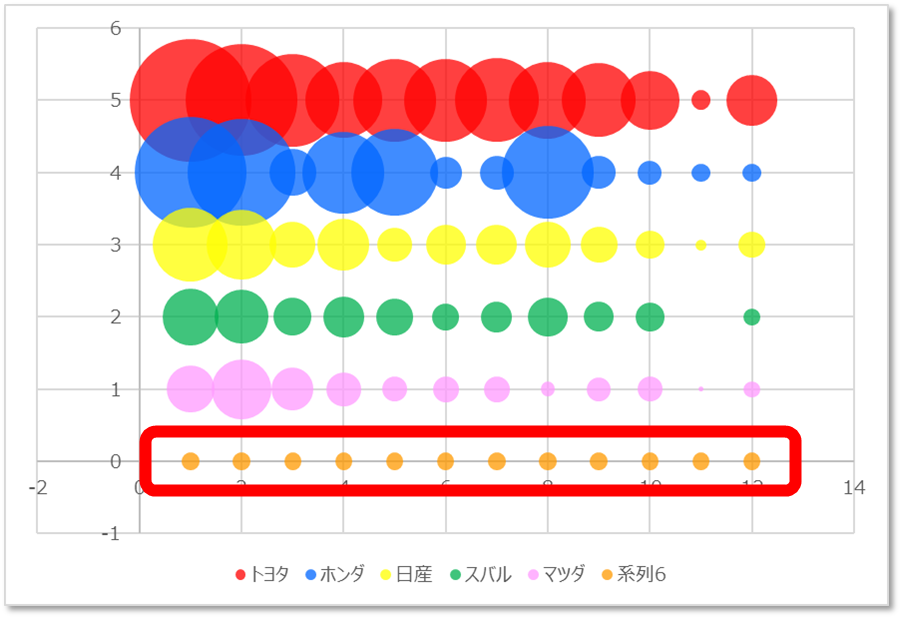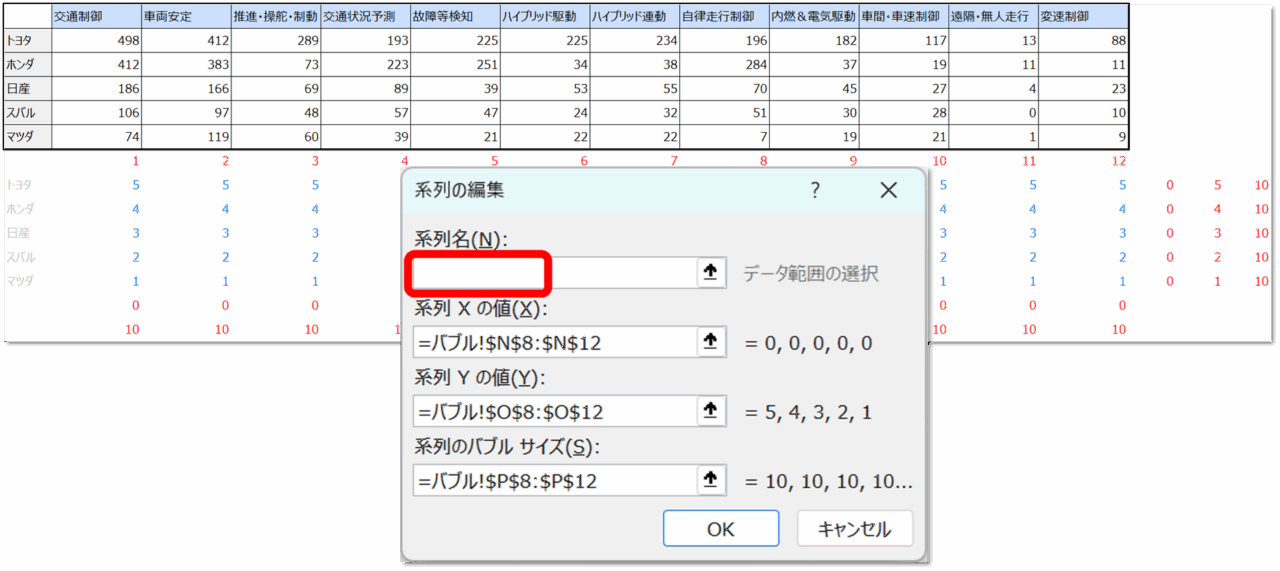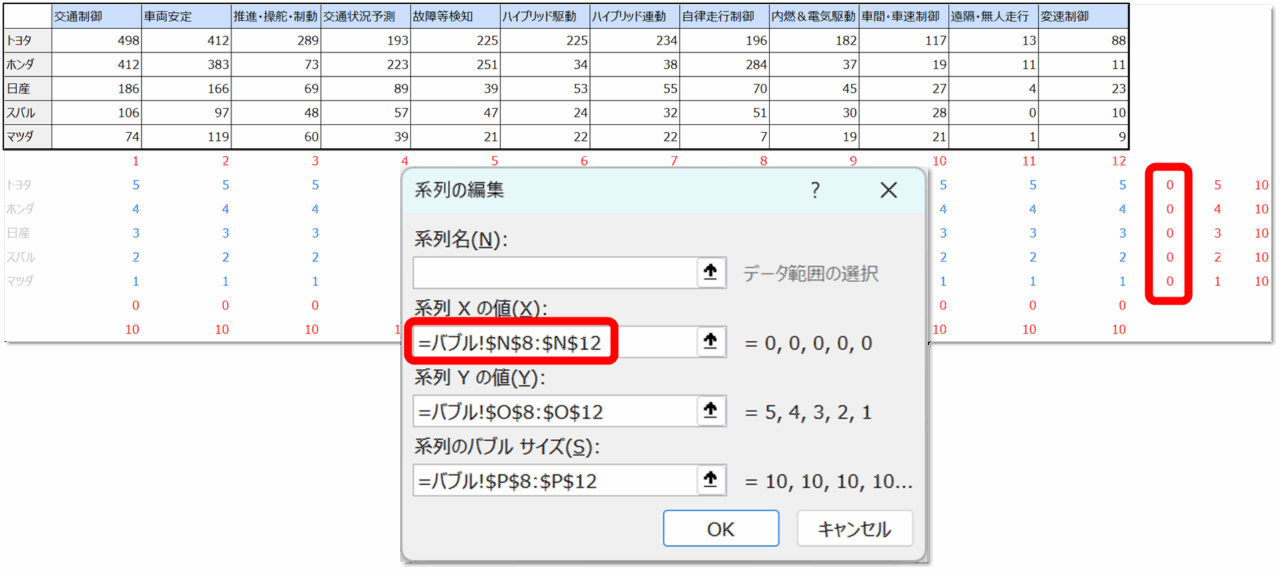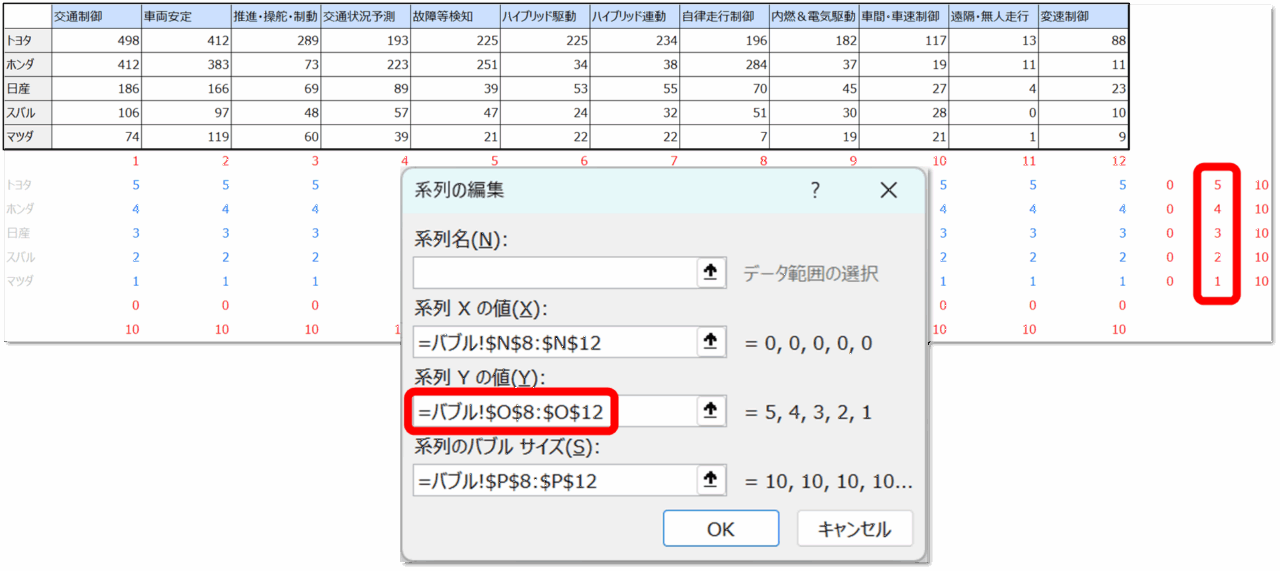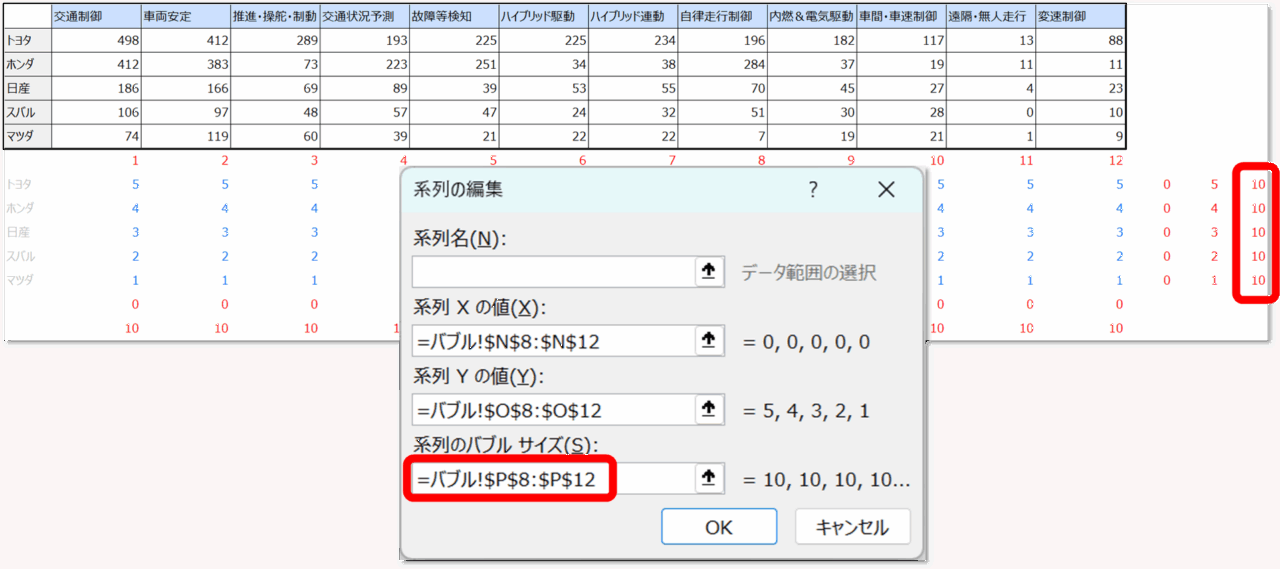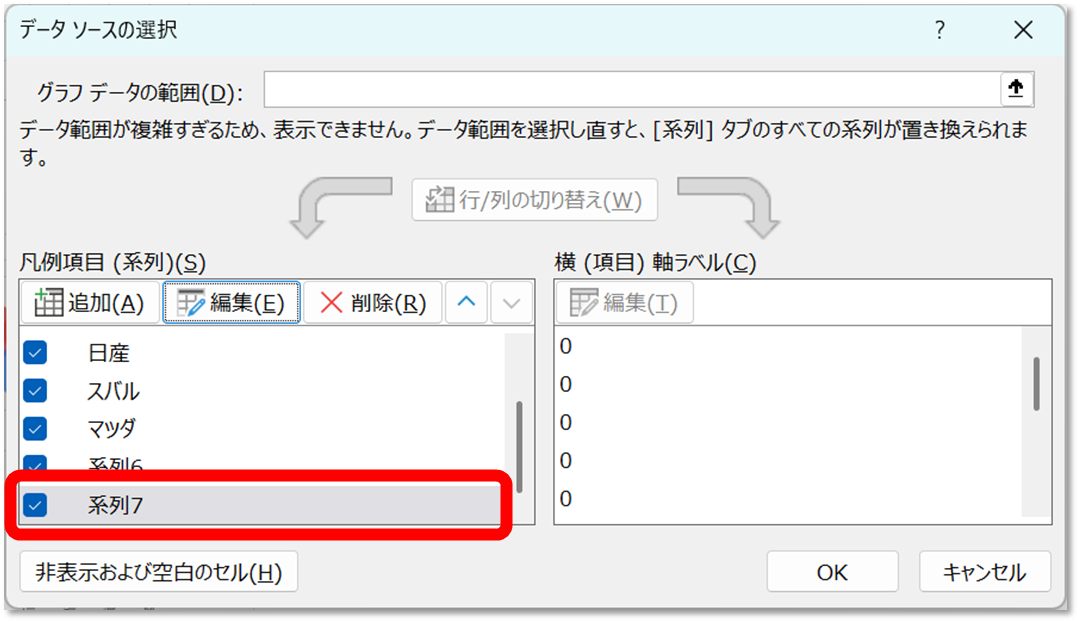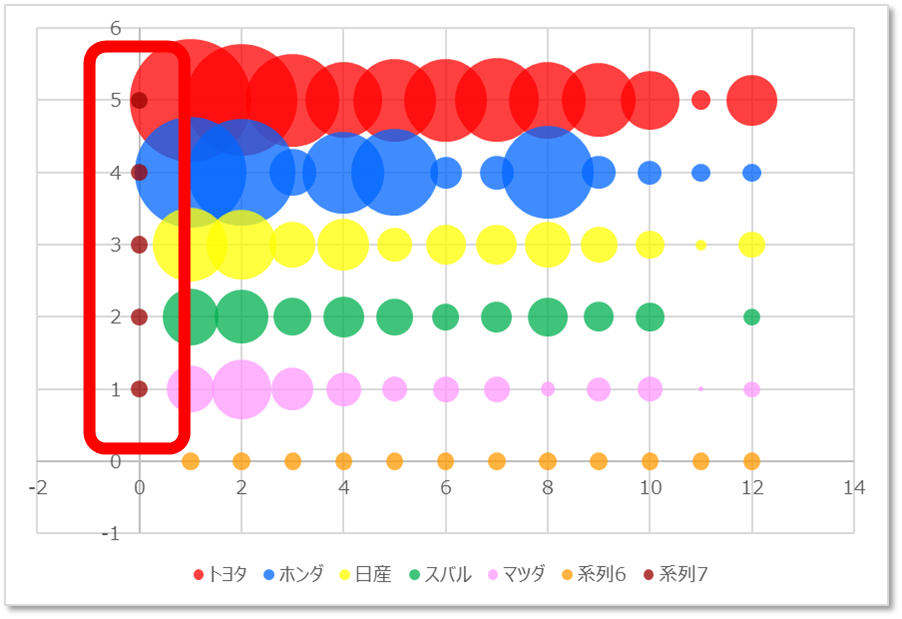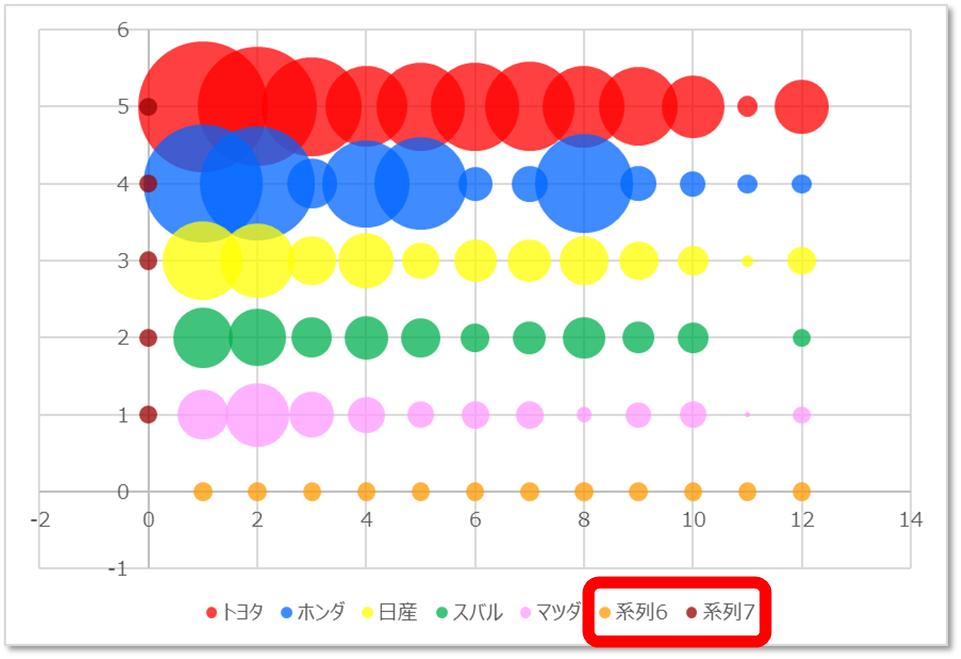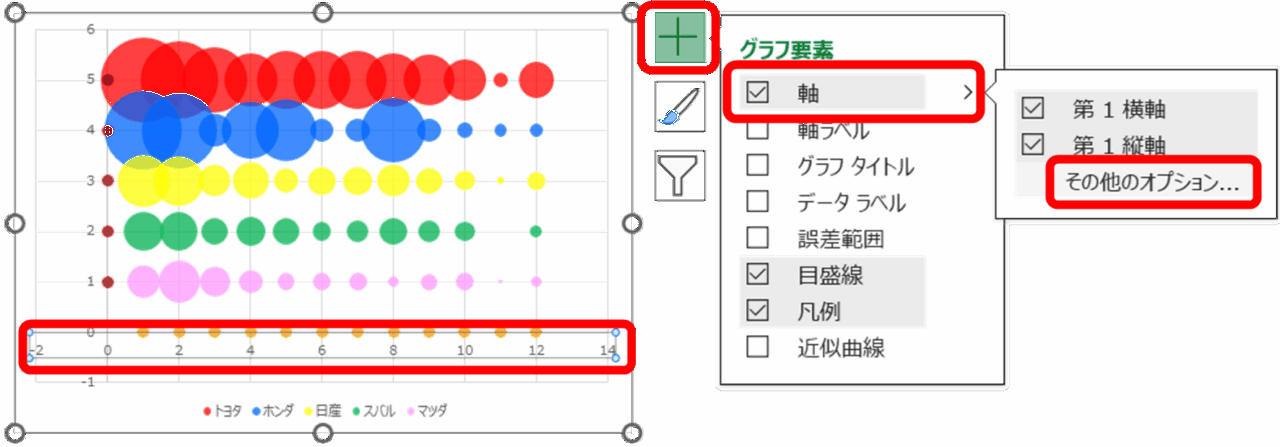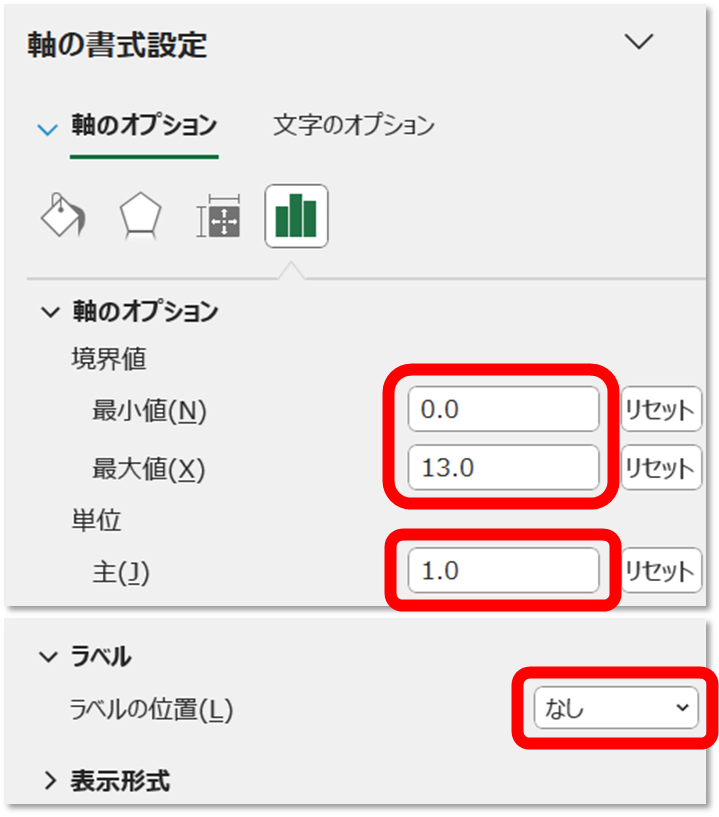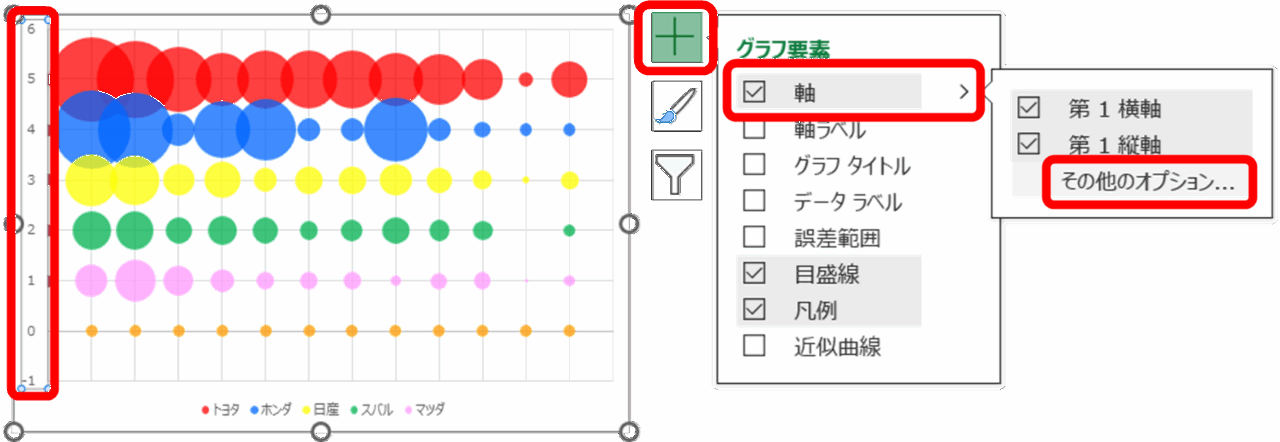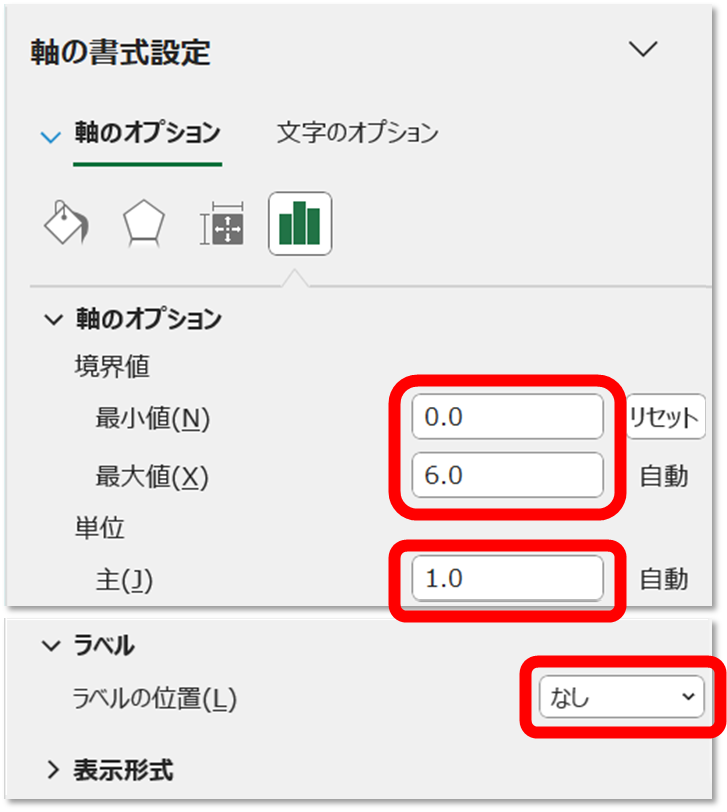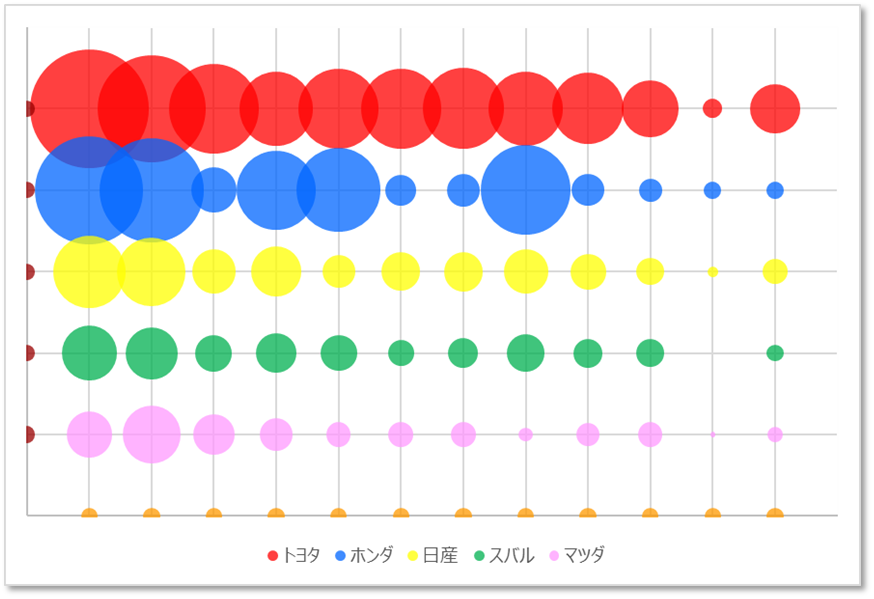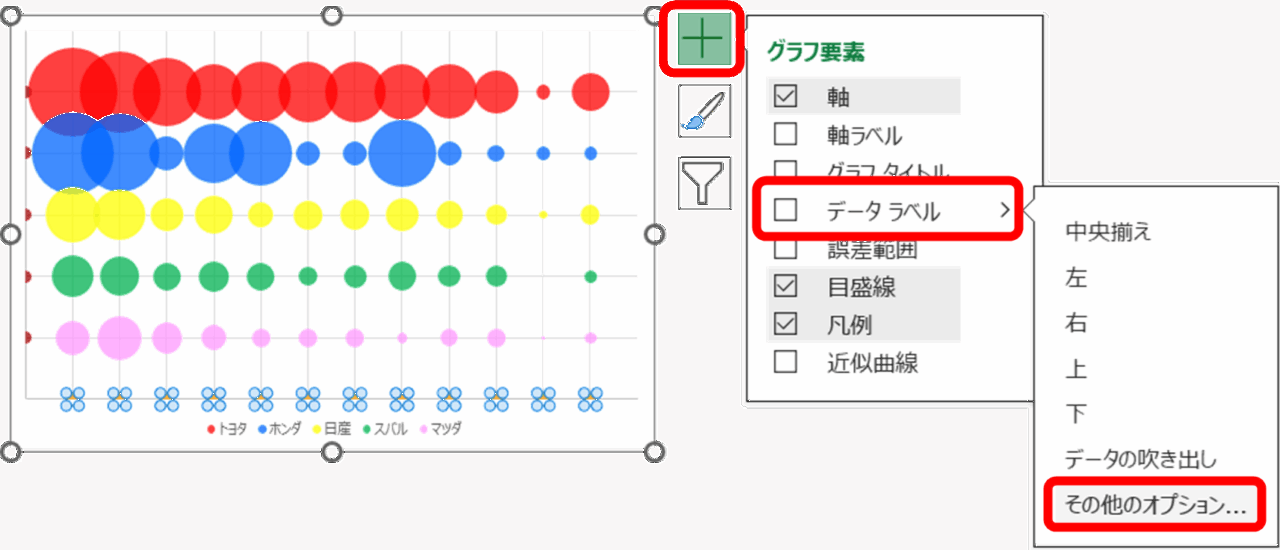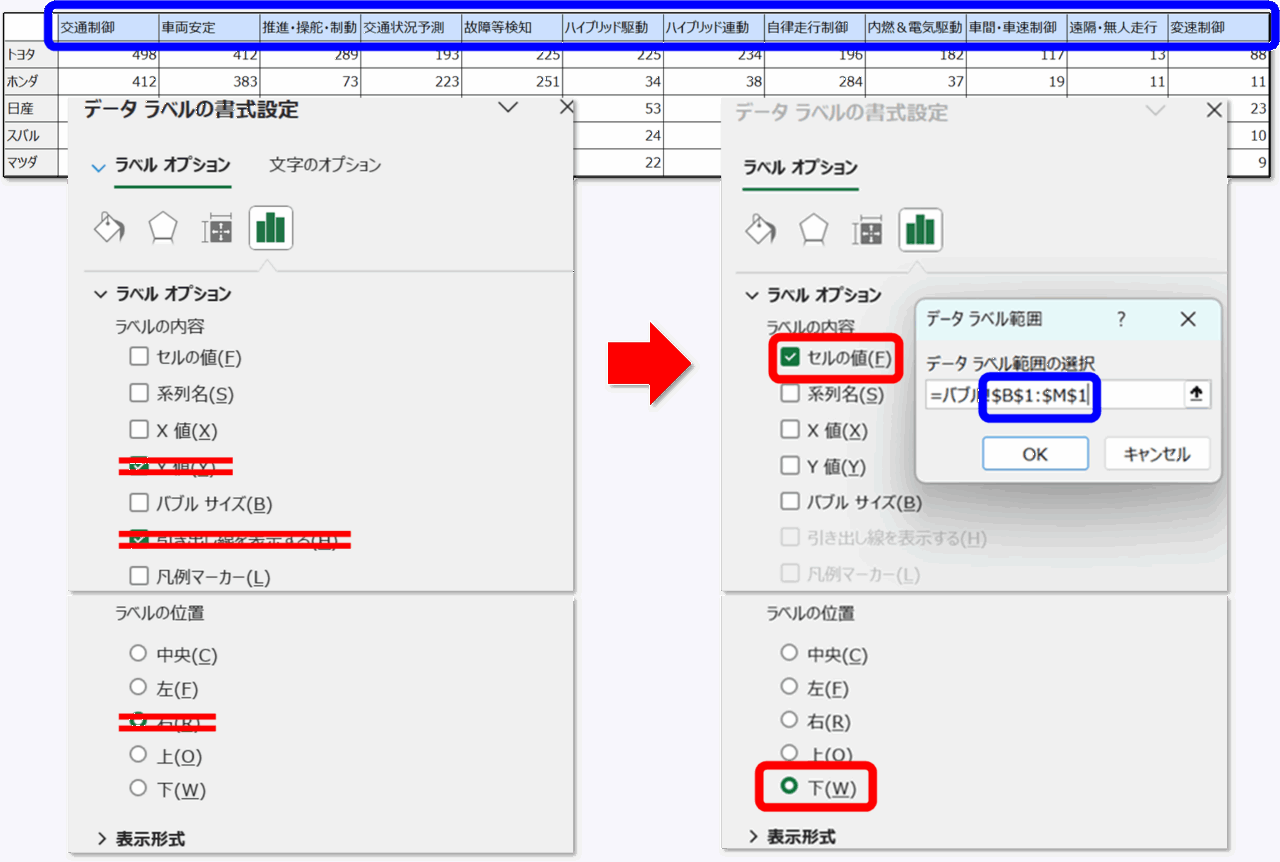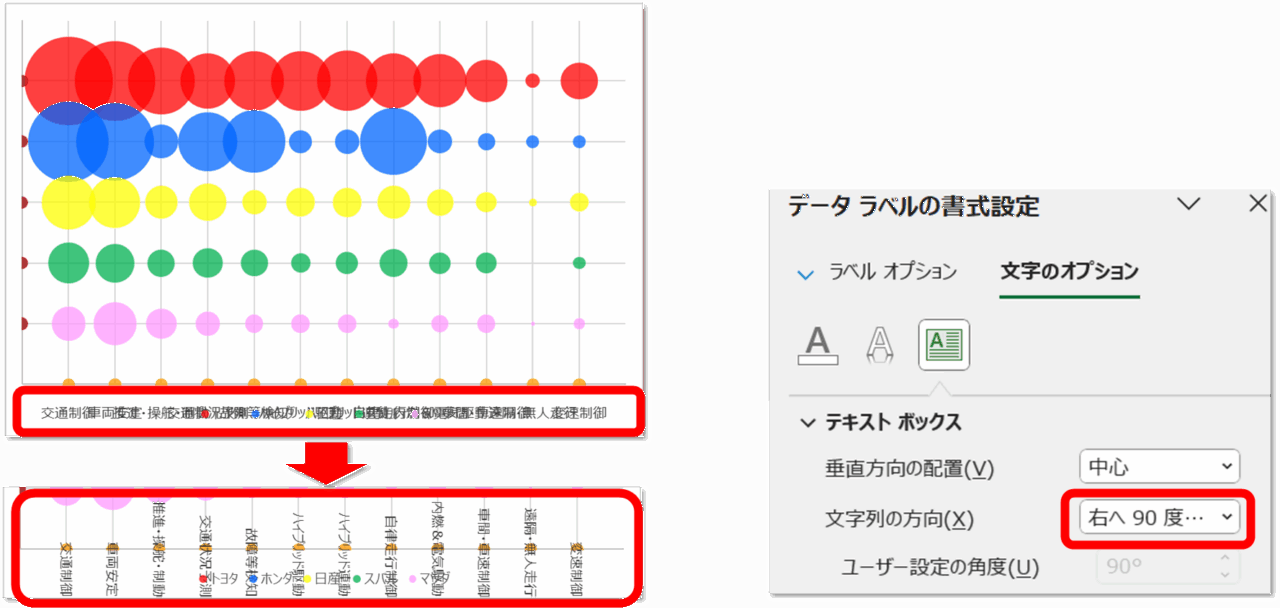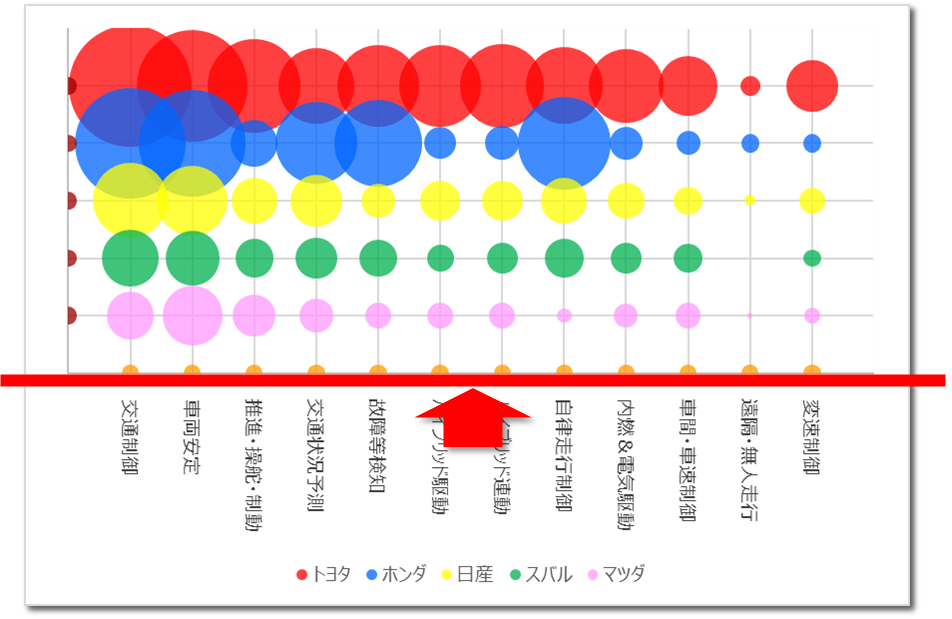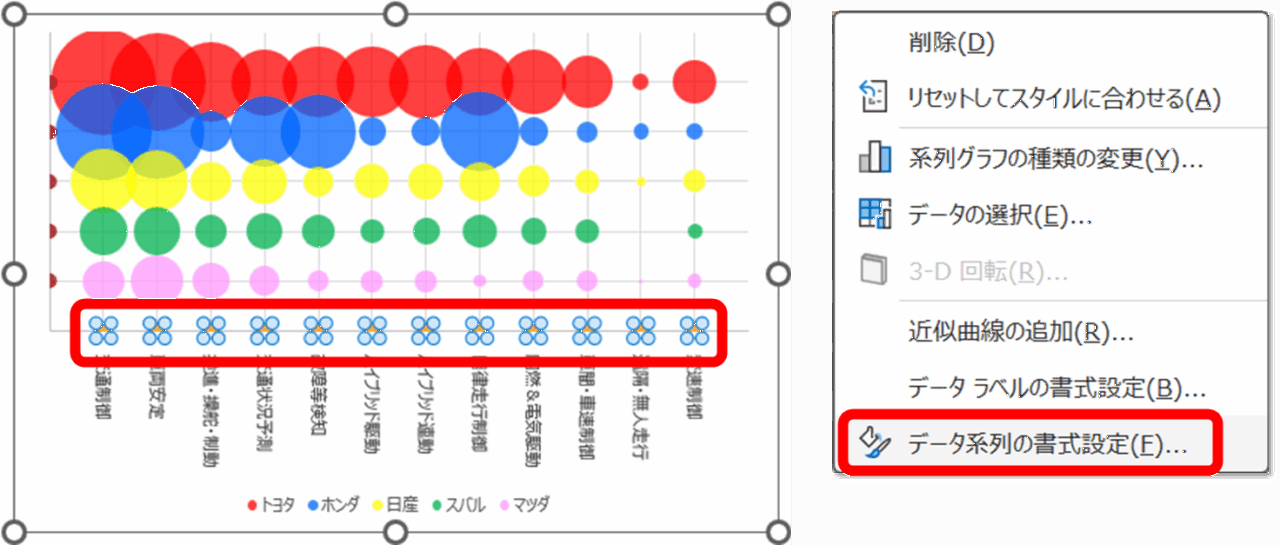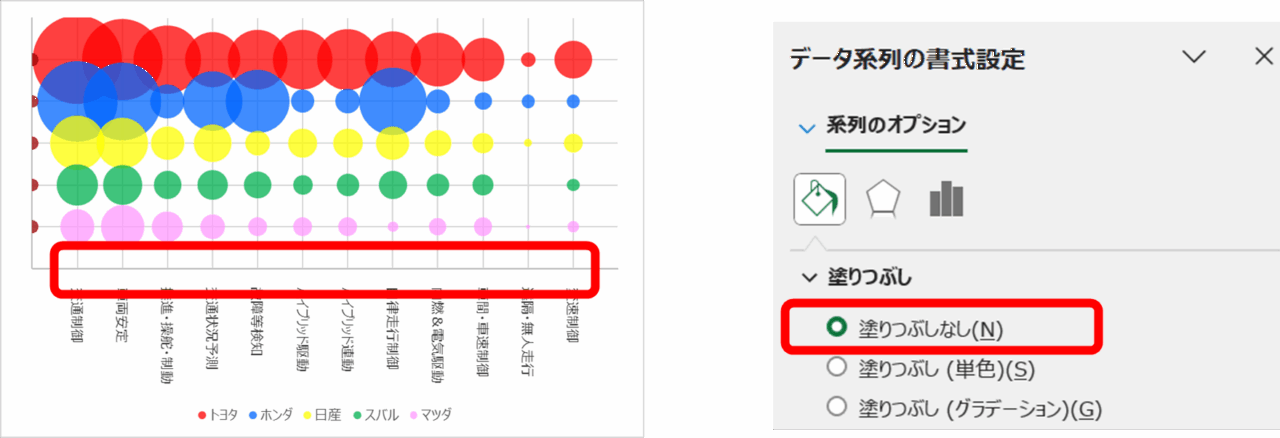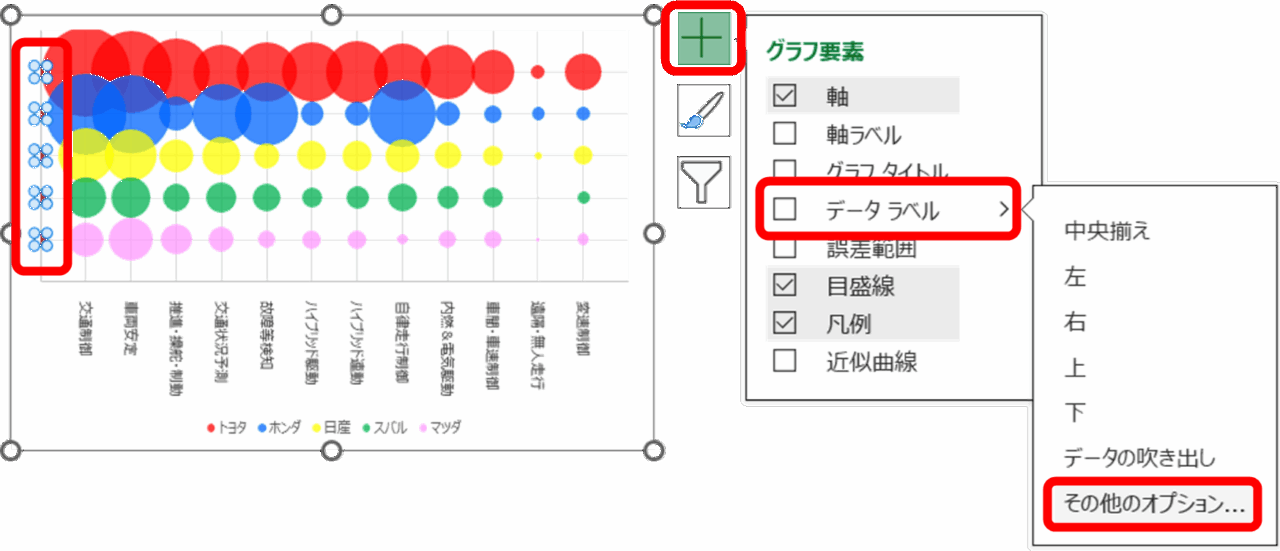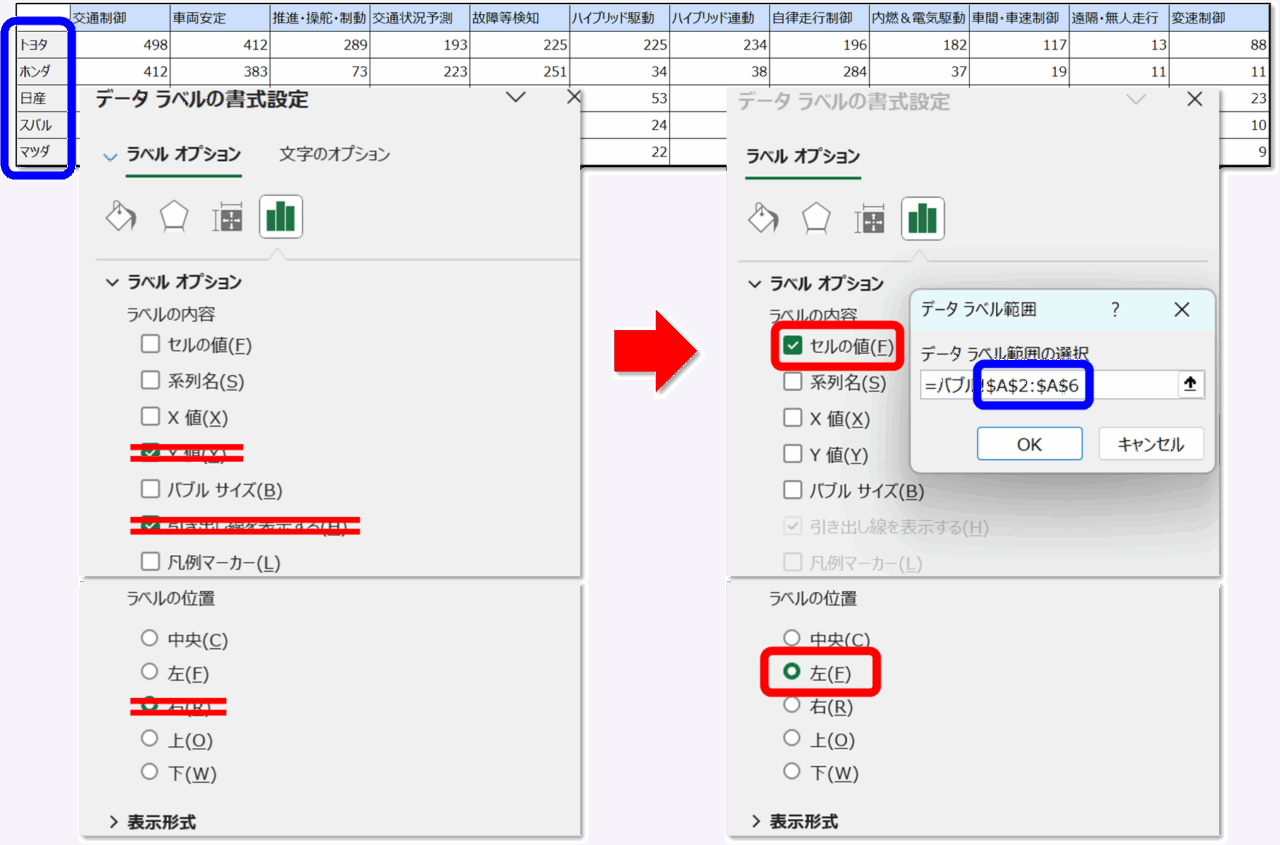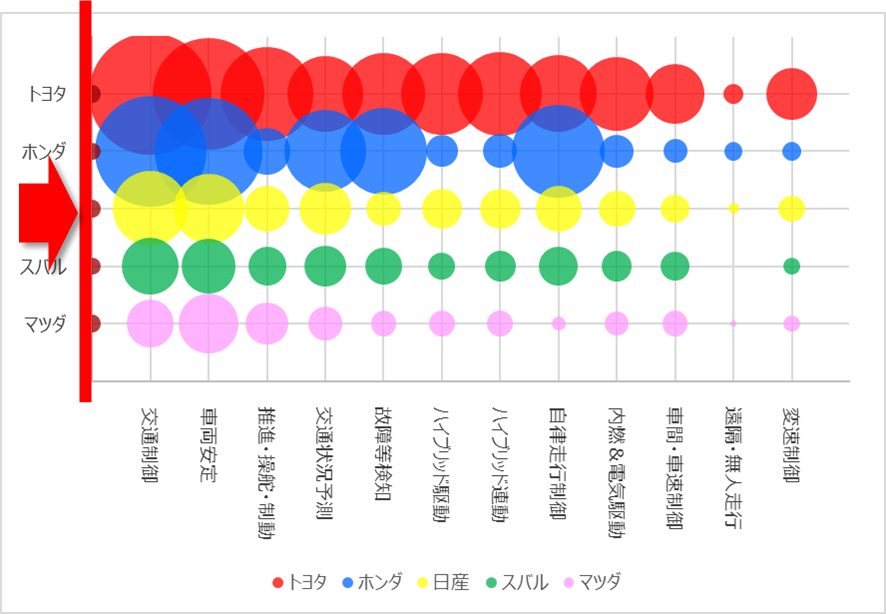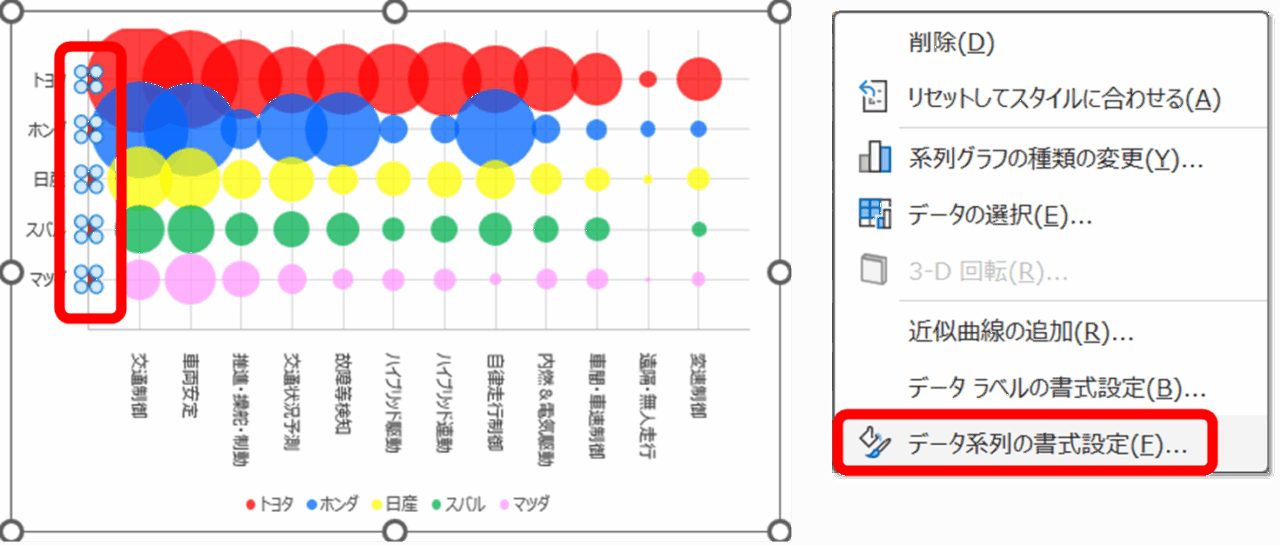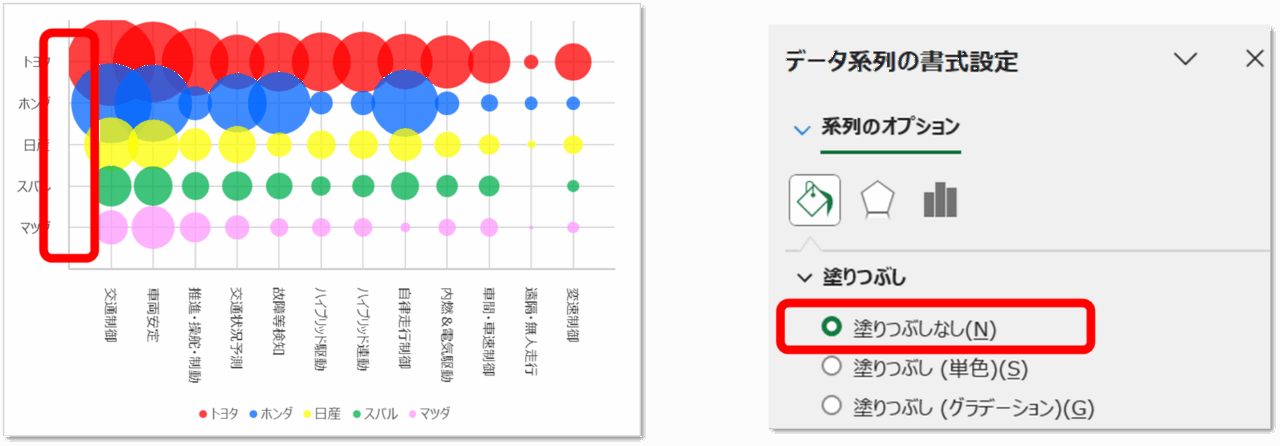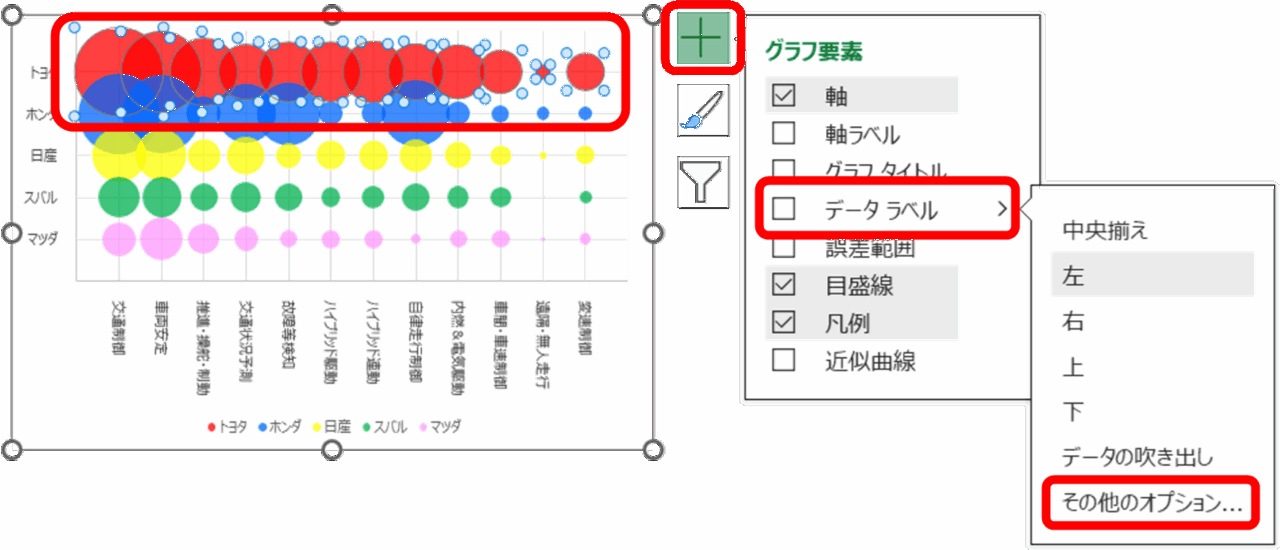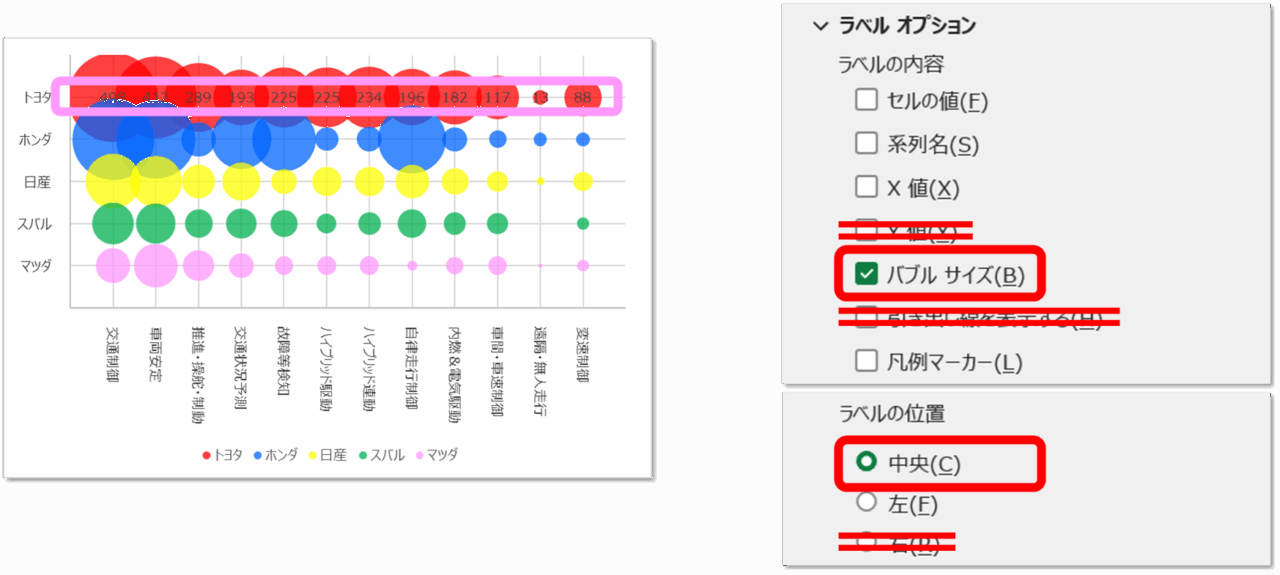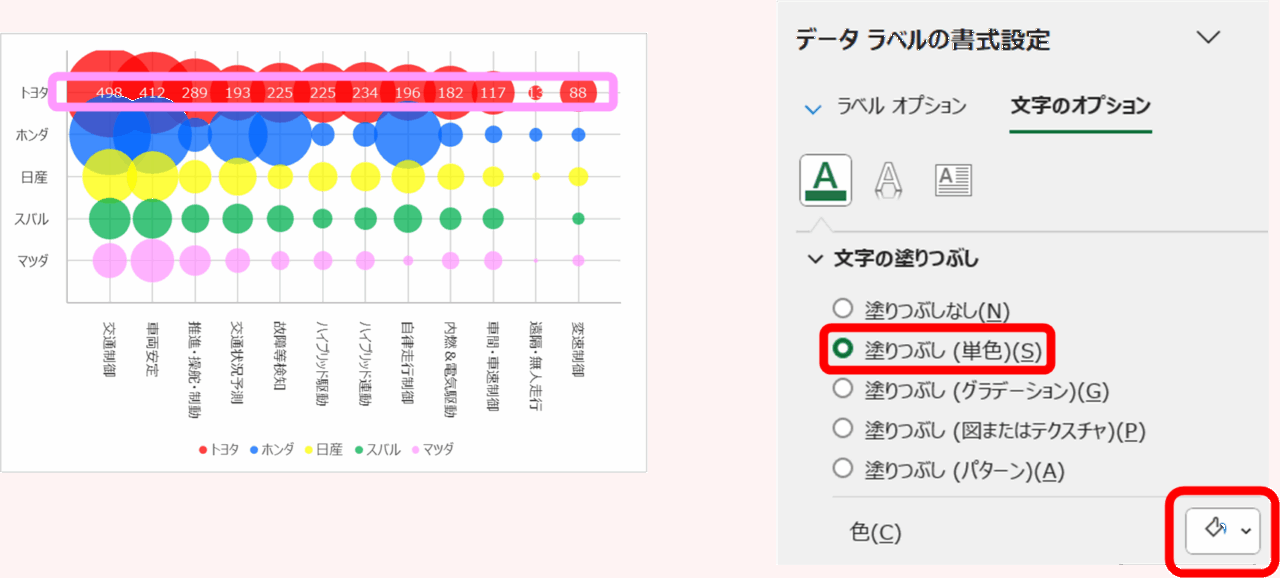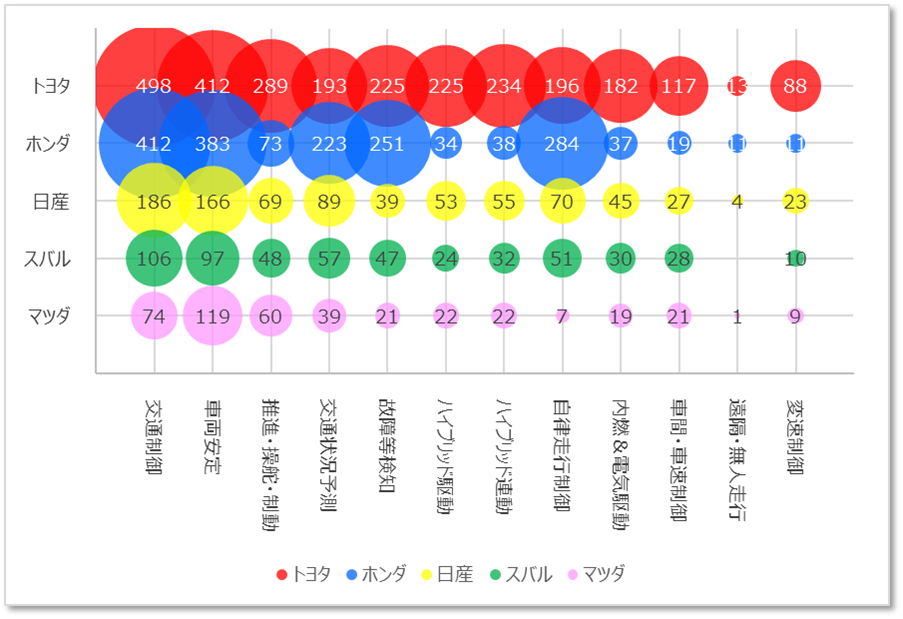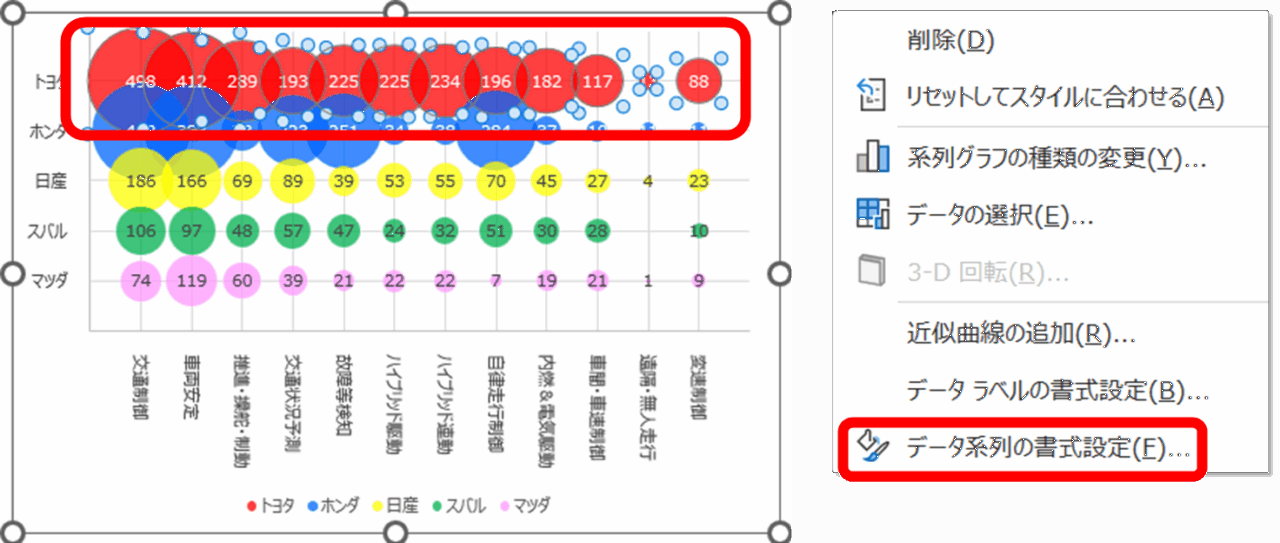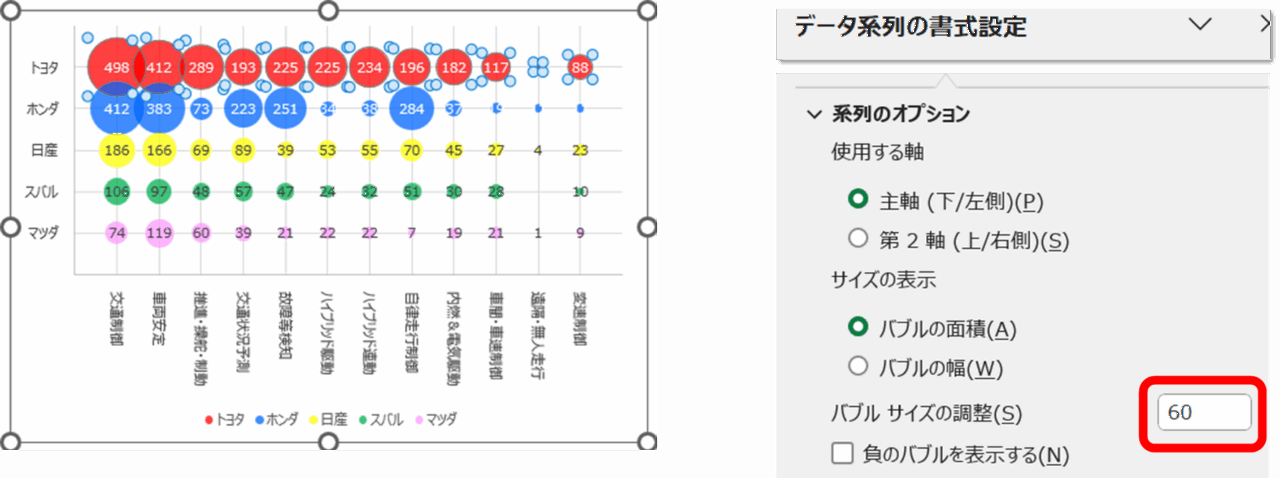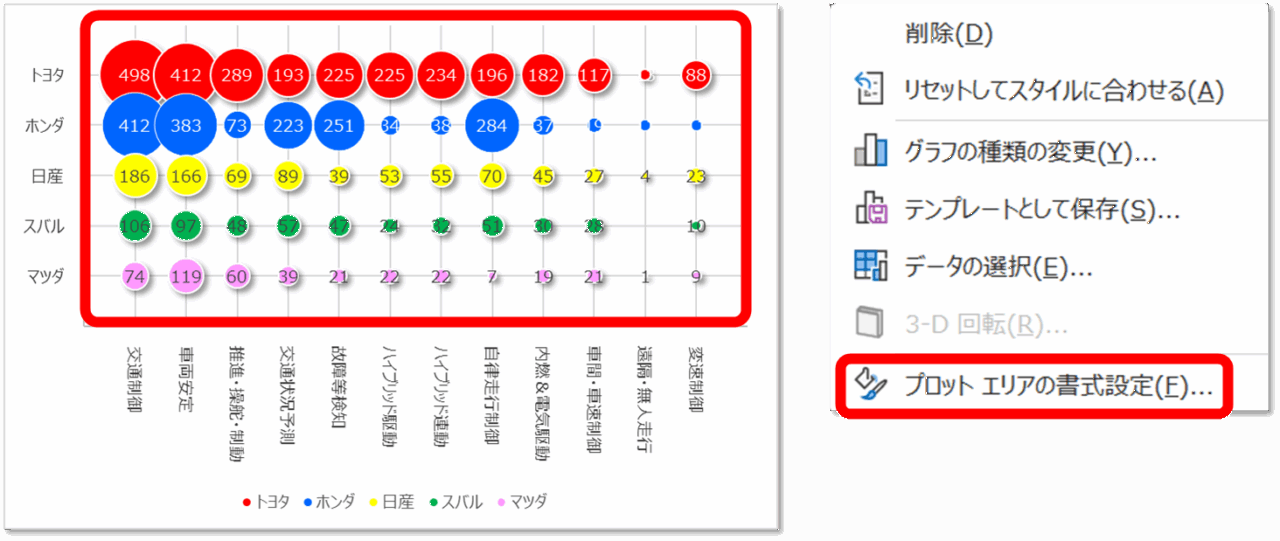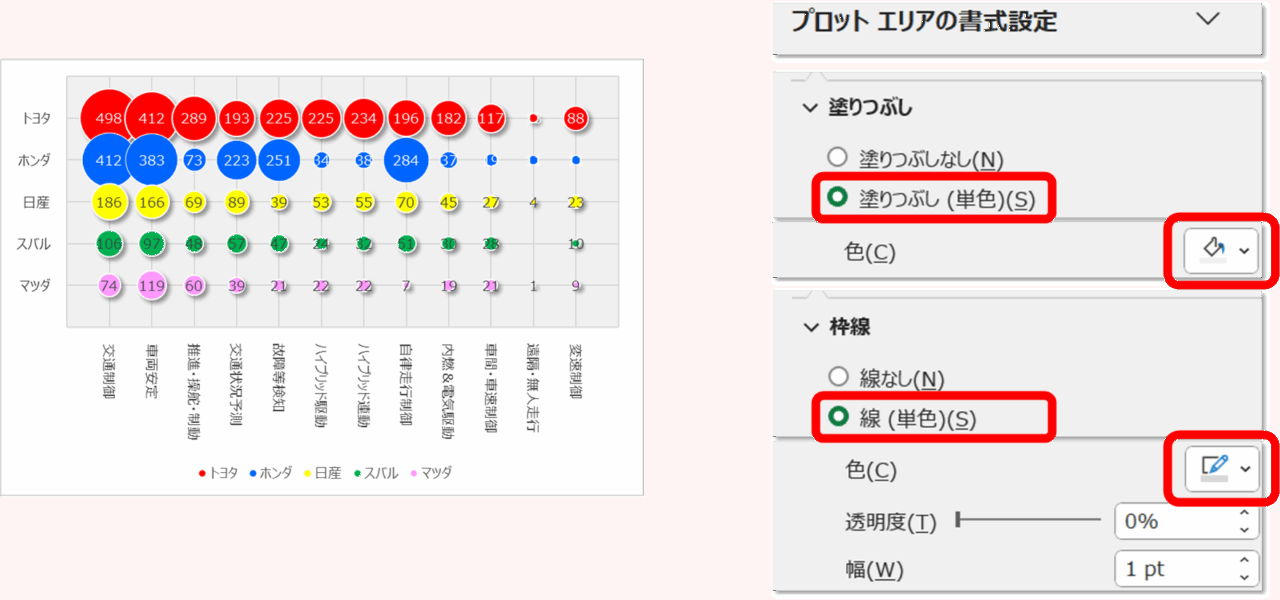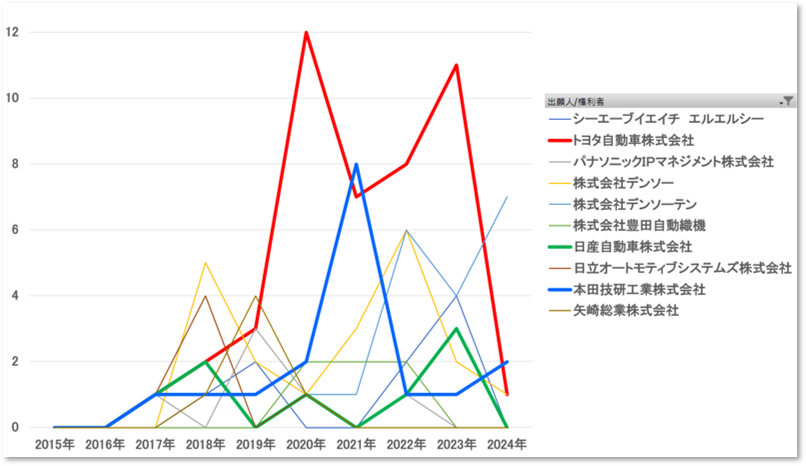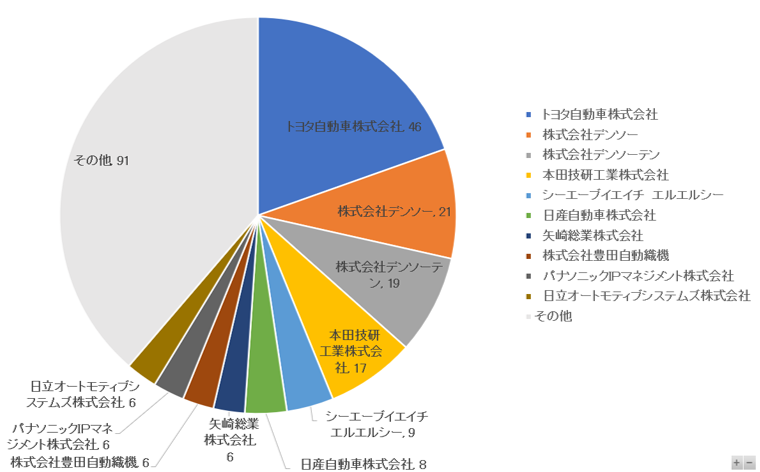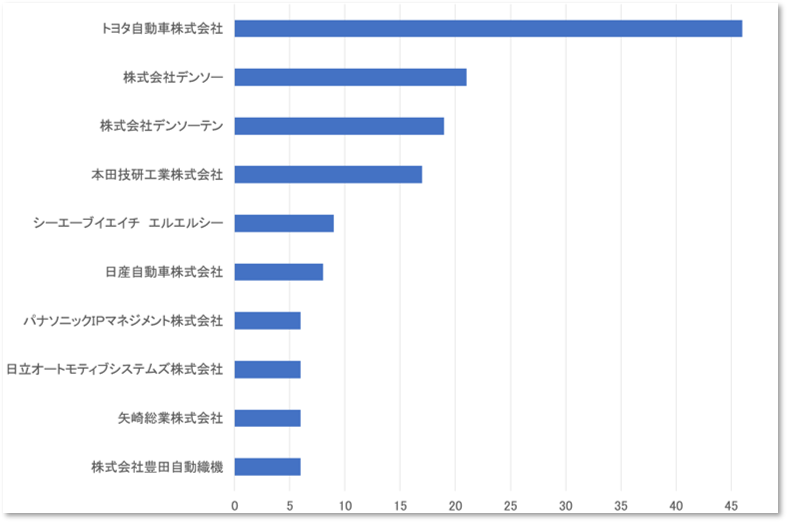Excelでキーワードを使ってバブルチャートを作ろう!
Excelには、標準でバブルチャートを作成する機能がありますが、その縦軸・横軸は、いずれも数値に限られています。
筆者は、特許マップを作るとき、縦軸・横軸にキーワードを表示した、マトリックス形式のチャートをよく使っています。
そこで今回、Excelでも作れる、横軸・縦軸にキーワードを表示したバブルチャートを作る方法をご紹介します!
バブルチャートの概要
今回作成するバブルチャートを、下図に示します。
縦軸には自動車メーカー名、横軸には自動運転に関する技術を表示し、各メーカーが各技術で持っている特許の件数を、バブルの大きさで表します。
バブルチャート作成の流れ
最初に、バブルチャート作成の流れを説明しておきます。
まず、Excelで表形式のデータを準備します。ここでは下図の通り、縦軸に自動車メーカー名、横軸に自動運転技術、交点に特許の件数を示した表を準備します。
その表に基づいて、まずは標準のバブルチャートを作成します。
チャートをいったん、白紙にしてから、
各社のデータを、ひとつずつ手動で追加、
そのあと、縦軸と横軸にラベルを表示、
最後に、色、線、数字などを追加・修正して完成、という流れになります。
データの準備
まずは、元になるデータを準備します。ここでは、特許情報プラットフォーム「J-PlatPat」から検索・ダウンロードしたデータを使用します。
ピボットテーブルなどを利用して、 チャートの元になる、表を作成します。
この表の下に、下図のような数字を追記します。これが、バブルチャートの縦軸・横軸にキーワードを表示するための”仕掛け”になります。
これらの数値の役割は、以下の通りです。
- 表の直下にある赤字の1~12は、横軸のキーワード(ここでは自動運転技術)が、横軸に左から表示される順番になります。
- その下にある青字の5~1は、チャートにおいて、縦軸のキーワード(ここでは自動車メーカー)が、縦軸に表示される順番になります。大きい数値がチャートの上に来ます。各メーカー毎に全技術で同じ番号を割り振ります。
- その下にある赤字の0は、横軸に技術名のラベルを表示するためのものです。横軸上(ゼロ位置)に仮のバブルを配置して、その項目ラベルを横軸ラベルとして利用します。具体的には後述します。
- その下にある赤字の10は、上記した仮のバブルの大きさを表します。仮に表示するのに十分であれば、5でも20でも構いません。この仮のバブルは使用後に消去します。具体的には後述します。
- 右の端にある3列の数値の内、赤字の0は、縦軸にメーカー名のラベルを表示するためのもので、役割は上述した横軸の場合と同様です。
- その右の赤字の5~1は、チャートにおいて、メーカー名のラベルが縦軸に表示される順番になります。上述した青字の5~1の数値に対応します。
- その右の赤字の10は、上述した横軸と同様、縦軸上(ゼロ位置)に配置する仮のバブルの大きさを表します。
以降、この表を使って、バブルチャートを作成して行きます。
バブルチャートの準備
まず、表の内、下図の部分を、ドラッグして選択します。
そして、メニューから「挿入」「グラフ」「バブル」を順次選択して、標準のバブルチャートを作成します。
このチャートを選択した上で、メニューから「グラフのデザイン」「データの選択」を順次選択、表示された「データソースの選択」画面から、全てのデータを削除し、チャートをいったん白紙にします。
👇
👇
データの追加
「データソースの選択」画面から「追加」をクリック、表示された「系列の編集」画面を使って、メーカー毎に、データを順次追加していきます。
まずは「トヨタ」のデータから追加します。「系列名」に「トヨタ」のセルを設定、
「系列Xの値」には、 赤字の1~12の数値の行を設定、
「系列Yの値」には、「トヨタ」に対応する青字の数値の行を設定、
「系列のバブルサイズ」には、「トヨタ」が持つ特許の件数の行を追加し、
「OK」をクリックすると、「データソースの選択」画面の「凡例項目」欄に「トヨタ」が追加されます。
さらに「OK」をクリックすると、「トヨタ」のバブルチャートが追加されているのが確認できます。
ちなみに、このバブルをクリックすると、表の対応する欄がハイライトされます。
以上の作業を、「ホンダ」「日産」「スバル」「マツダ」についても、同じ要領で順次行っていくと、
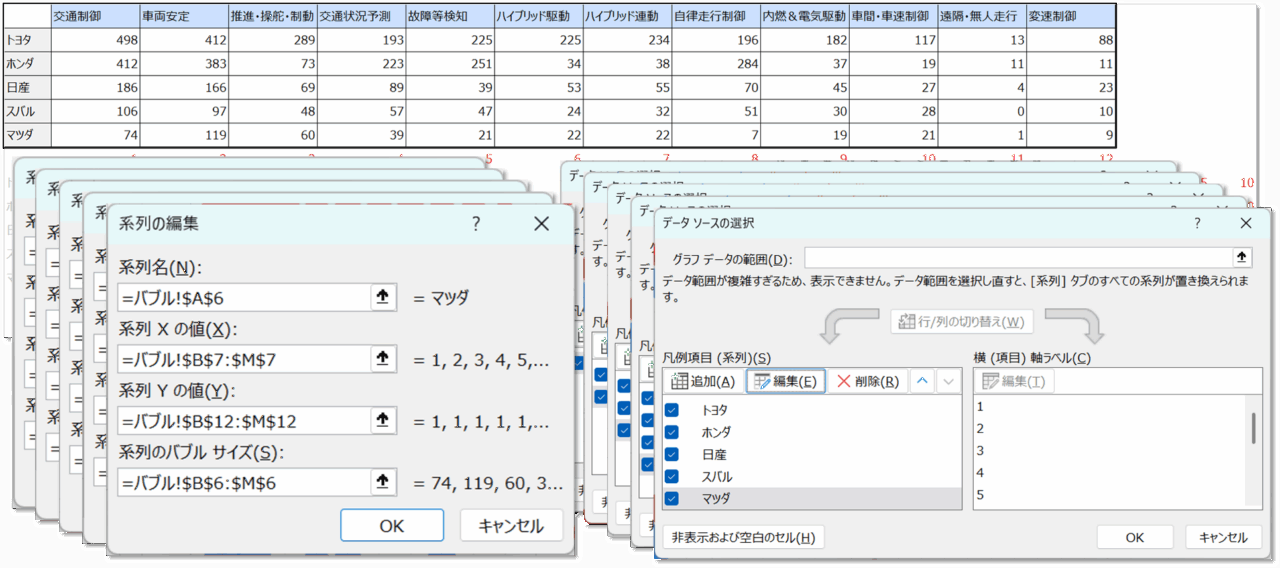
全メーカーのデータが追加されたバブルチャートが得られます。
横軸・縦軸の追加
続いて、横軸・縦軸を追加します。要領は、上述した各メーカーのデータ追加とほぼ同様です。
横軸の追加
まずは横軸から。「データソースの選択」画面から「追加」をクリック、「系列名」は空白とし、
「系列Xの値」には、赤字の1~12の数値の行を追加、
「系列Yの値」には、赤字の「ゼロ」の行を追加、
「系列のバブルサイズ」には、赤字の「10」の行を追加し、
「OK」をクリックすると、「データソースの選択」画面に「系列6」というデータが追加されます。これが「系列6」なのは、ここまで追加した5つのメーカーがそれぞれ系列1~5に相当し、その次に追加した系列に当たるためです。
ここで「OK」をクリックすると、横軸に小さなバブルが確認できます。これは、横軸にラベルを表示するための「仮のバブル」(大きさ10)で、後述するラベル表示が完了した後、消去します。
縦軸の追加
続いて、縦軸を設定します。「系列名」は空白とし、
「系列Xの値」には、赤字の「ゼロ」の列を追加、
「系列Yの値」には、赤字の5~1の数値の列を追加、
「系列のバブルサイズ」には、赤字の「10」の列を追加し、
「OK」をクリックすると、「データソースの選択」画面に、上述した横軸の「系列6」に続く系列として、「系列7」というデータが追加されます。
ここで「OK」をクリックすると、横軸と同様、縦軸にも「仮のバブル」が確認できます。これも後述するラベル表示が完了した後、消去します。
横軸・縦軸の書式設定
まず、「系列6」と「系列7」の凡例は、不要なので削除しておきます。文字の上をクリックして選択、「Del」キーなどで削除すればOKです。
まずは横軸から書式設定します。横軸の数字をクリック、チャートの右上に現われる「+」印をクリック、「軸」、「その他のオプション」の順に選択、
「軸の書式設定」画面が現れるので、以下のように設定します。
- 「最小値」を「0」に:横軸の原点(左端)をゼロにします。
- 「最大値」を「横軸のデータ数+1」に:今回、横軸の項目数(技術数)は「12」ですが、右端のバブルが切れないように表示するため、ひとつプラスして「13」にしておきます。
- 「単位」を「1.0」に:これは縦線の間隔になります。今回はバブル毎に縦線を入れるため、最小値にしておきます。
- 「ラベルの位置」を「なし」に:これは標準のバブルチャートで表示されるラベルで、上図の通り数値が表示されています。今回は使わないため「なし」(非表示)にします。
続いて縦軸を書式設定します。縦軸の数字をクリック、横軸と同じように、「その他のオプション」を開きます。
「軸の書式設定」画面にて、横軸と同様に設定します。
- 「最小値」を「0」に:縦軸の原点(下端)をゼロにします。
- 「最大値」を「縦軸のデータ数+1」に:今回、縦軸の項目数(メーカー数)は「5」ですが、上端のバブルが切れないように表示するため、ひとつプラスして「6」にしておきます。
- 「単位」を「1.0」に:これは横線の間隔になります。今回はバブル毎に縦線を入れるため、最小値にしておきます。(5件など少ない場合は標準で「1.0」になっています。)
- 「ラベルの位置」を「なし」に:横軸と同じ理由です。
以上で、横軸・縦軸とも、項目の間隔の調整や、軸ラベルの表示の準備が整いました。
横軸・縦軸のラベル表示
ここから、横軸・縦軸にラベルを表示していきます。
横軸のラベル表示
まずは横軸から。横軸上の小さなバブルをクリック、「+」印を開き、「データラベル」から「その他のオプション」を選択、
開いた「データラベルの書式設定」画面にて、以下のように設定、
- 「セルの値」にチェック、「データラベル範囲」画面における「データラベル範囲の選択」欄に、表における横軸項目(自動運転技術)のセルを選択
- 「ラベルの内容」におけるその他のチェックは全て解除
- 「ラベルの位置」は「下」にチェック
横軸の項目のラベルが表示されますが、文字が重なって見づらいので、「データラベルの書式設定」画面から、「テキストボックス」の「文字列の方向」を「右へ90度回転」に変更、
さらに、横軸バーを手動で上方にドラッグして、ラベルを見やすくします。
最後に、横軸上のバブルを右クリック、「データ系列の書式設定」を選択、
「塗りつぶしなし」をチェックして、横軸のバブルを消去(非表示に)します。
縦軸のラベル表示
続いて縦軸。縦軸上の小さなバブルをクリック、「+」印を開き、「データラベル」から「その他のオプション」を選択、
開いた「データラベルの書式設定」画面にて、以下のように設定、
- 「セルの値」にチェック、「データラベル範囲」画面における「データラベル範囲の選択」欄に、表における縦軸項目(自動車メーカー)のセルを選択
- 「ラベルの内容」におけるその他のチェックは全て解除
- 「ラベルの位置」は「左」にチェック
縦軸の項目のラベルが表示されますが、文字が重なって見づらいので、縦軸バーを手動で右方にドラッグして、ラベルを見やすくします。
最後に、縦軸上のバブルを右クリック、「データ系列の書式設定」を選択、
「塗りつぶしなし」をチェックして、縦軸のバブルを消去(非表示に)します。
以上で、バブルチャートの最小限の構成が設定できました。
チャートの装飾
以降では、チャートを装飾する方法を解説します。必須ではなく、好みに応じて選択します。
バブルサイズの表示
バブル上には、そのサイズを表示できます。対象とする系列のバブルを選択し、「+」印をクリック、「データラベル」から「オプション」を選択、
「データラベルの書式設定」画面にて、「バブルサイズ」と「中央」をチェック、
必要に応じて、文字の塗りつぶしなどを行います。
以上の操作は、系列毎(ここではメーカー毎)にひとつずつ行う必要があります。
バブルサイズの変更
見た目のバブルサイズを変更するには、バブル系列をひとつ選択して右クリック、メニューから「データ系列の書式設定」を選択、
「データ系列の書式設定」において「バブルサイズの調整」の数値を適宜調整すれば、バブルの大きさを調整することができます。
なお、ひとつの系列を調整すれば、 バブル全体のサイズが調整されます。
バブルの着色
バブルやその枠線の色を変更するには、バブルを右クリックして「データ系列の書式設定」を選択、「塗りつぶし」や「枠線」のラジオボタン、それらの色をなどを、適宜選択します。
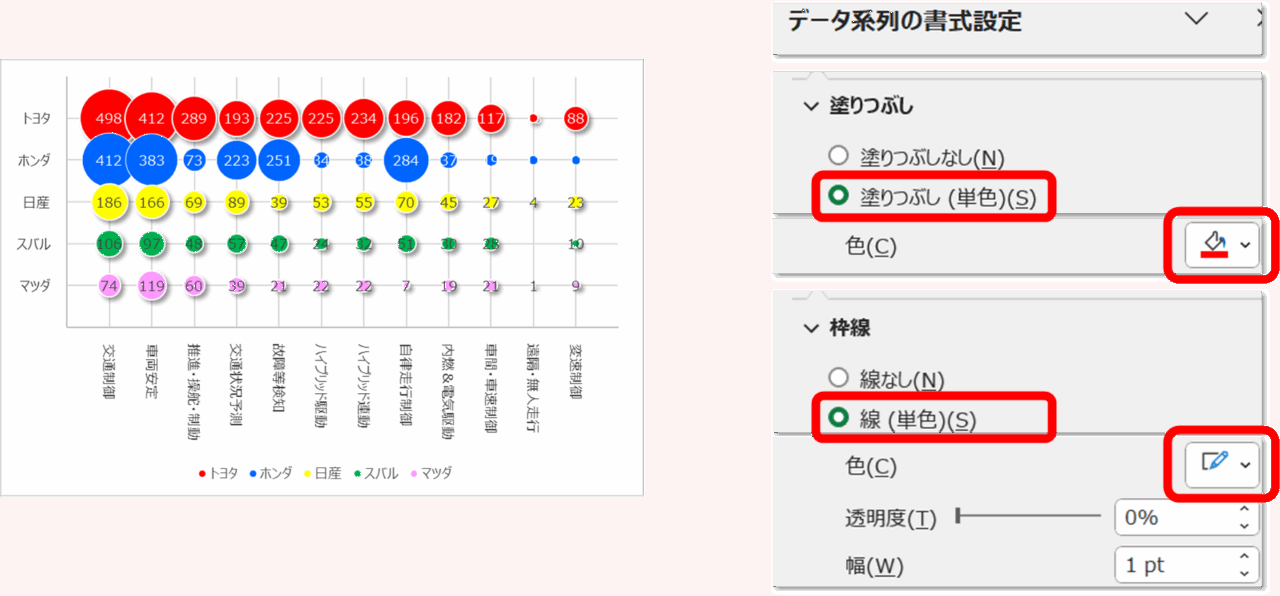
プロットエリアの着色
プロットエリアやその枠線の色を変更するには、プロットエリアを右クリックして「プロットエリアの書式設定」を選択、
「塗りつぶし」や「枠線」のラジオボタン、それらの色をなどを、適宜選択します。
以上で、バブルチャートが完成です。
まとめ
今回は、Excelを使って、横軸・縦軸にキーワードを表示したバブルチャートを作る方法についてご紹介しました。
作るのに結構手間が掛かりますが、データを分かり易く説明するためのビジュアル表現としては優れたものがあります。
いろいろな場面で、ぜひ、活用してみてくださいね!
Views: 76